Samsung TV’nizdeki AirPlay olması gerektiği gibi çalışmadığında, bu can sıkıcı bir durumdur. İyi haber şu ki, sorun genellikle bir ağ veya yazılımla ilgilidir ve neredeyse her zaman geçicidir.
Samsung TV’niz Apple Airplay’i destekler. Airplay sorununun çözülüp çözülmediğini kontrol etmek için tüm aygıtları kapatın ve 5 dakika boyunca bağlantılarını kesin, ardından tekrar takıp açın. Bu, Samsung TV’nizdeki ayarlardan ağı yeniden denemenin başka bir yoludur.
Bu işe yaramazsa, Samsung TV’mdeki Airplay çalışmayı durdurduğunda bana yardımcı olan bazı denenmiş ve doğru çözümleri inceleyeceğim. Yakında, Samsung TV’nizde AirPlay’i tekrar kullanabilirsiniz.
Okumaya devam edin…
Samsung TV Airplay Arızası İçin En İyi Çalışan Çözümler
Ağa Yeniden Bağlanmayı Deneyin
Ağ durumunu yeniden deneme, Samsung televizyonların çoğunda bulunan bir seçenektir. Bir tanılama aracı olarak hareket ederek herhangi bir bağlantı sorununu çözer.
Ağ sorunları nedeniyle Airplay yansıtmaya bağlanamayabilirsiniz. Bu yüzden bu ipuçlarını takip etmek işe yarayabilir.
- Samsung TV’nizdeki Ayarlar menüsüne ve ardından Genel sayfasına gidin. Ardından, Apple TV uygulamasında Ağ seçeneğini seçin.
- Orada Ağ Durumu’nu görebilirsiniz. Sadece üzerine tıklayın. Ardından, “Yeniden Dene” düğmesini arayın. Seçeneklerden biri olmalıdır. Bunu seçin ve ardından Ağın görünmesini bekleyin.
- Şimdi her iki cihazdaki WiFi’yi yeniden bağlayın.
- Bu, Apple aygıtınız, iPhone veya başka bir model ve Samsung TV’niz için geçerlidir.
- Airplay’in doğru çalıştığını doğrulayın.
Airplay’i Kapatın ve Açın
Hepimiz farklı yeniden başlatma, kapatma ve yeniden başlatma tekniklerini denemişizdir. Bunlar, Bluetooth da dahil olmak üzere neredeyse tüm bağlantı sorunları için faydalıdır. Airplay de aynı şekilde.
Kısa süreli bir sorunu veya hatayı düzeltmenin en basit yolu, TV’nizde Airplay’i tekrar etkinleştirmektir:
- Samsung TV’nizde Genel Ayarlar menüsünü seçin.
- Listeden Apple Airplay Ayarlarını bulun ve açın.
- Yapabiliyorsanız Devre Dışı Bırak Düğmesini bulun. Bazen siz Airplay’i seçene kadar düğme görünmez.
- Devre Dışı Bırak’a bastıktan sonra cihazlarınızı yeniden başlatın. Ayarlara geri dönün ve bundan sonra Airplay’i açın.
Bu, neredeyse tüm geçici bağlantı sorunlarını çözmenize yardımcı olacaktır. Bu, daha önce de söylendiği gibi Bluetooth, WiFi ve diğer cihaz özelliklerini yeniden başlatmakla aynıdır.
Airplay Kod Gereksinimini Ayarlama
Cihazların çoğu için Airplay’i kullanmanın iki yolu vardır. Birincisi her zaman bir Kod sağlamaktır. Bir diğeri ise bir şifre sunmaktır.
Airplay’in kod ihtiyacı düzgün ayarlanmamışsa sorunlar yaşarsınız. Buna Airplay’in Samsung TV ile çalışmaması da dahildir. Bu nedenle aşağıdakileri yapmaya dikkat edin:
- Samsung TV’nizin Genel Ayarlar bölümüne giderek Apple Airplay Ayarlarını bulun.
- “Kod Gerektir” için seçenekler vardır. Her Zaman, Bir Kez ve benzeri bir seçenek olup olmadığını görebilirsiniz.
- Her Zaman seçeneğini seçerseniz her bağlandığınızda farklı bir kod girmeniz gerekecektir.
- Kullanabileceğiniz tek seferlik bir seçenek olup olmadığına bakın.
- Daha sonra kodu yalnızca bir kez girmeniz gerekecek ve işiniz bitecek. Güvenliği artırmak için “Bunun Yerine Parola Kullan” seçeneğini de belirleyebilirsiniz.
Ayarları tamamladığınızda, ilgili cihazları sıfırlamanız gerekir. Sonuç olarak ekipmanın onarılması gerekecektir. Bunu söylemekte bir sakınca yok!
Bu ödevi tamamladığınızda daha kolay olduğunu göreceksiniz.
TV’nizdeki Ürün Yazılımını Yükseltme
Bu cevap listede ilk sırada olmalıydı. Ancak, önce diğer birkaçını denemek isteyebilirsiniz. Kısa kontrol listesini tamamladıktan sonra, artık aygıt yazılımını aktarmaya ve yükseltmeye hazırsınız demektir.
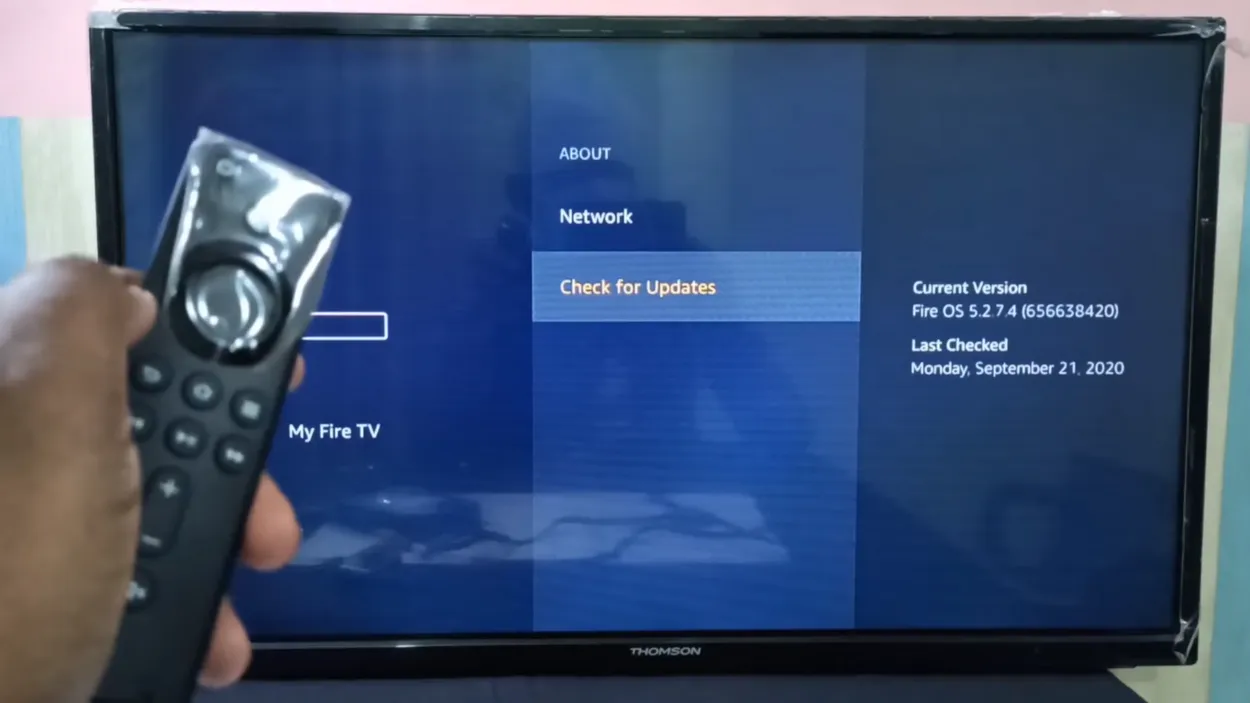
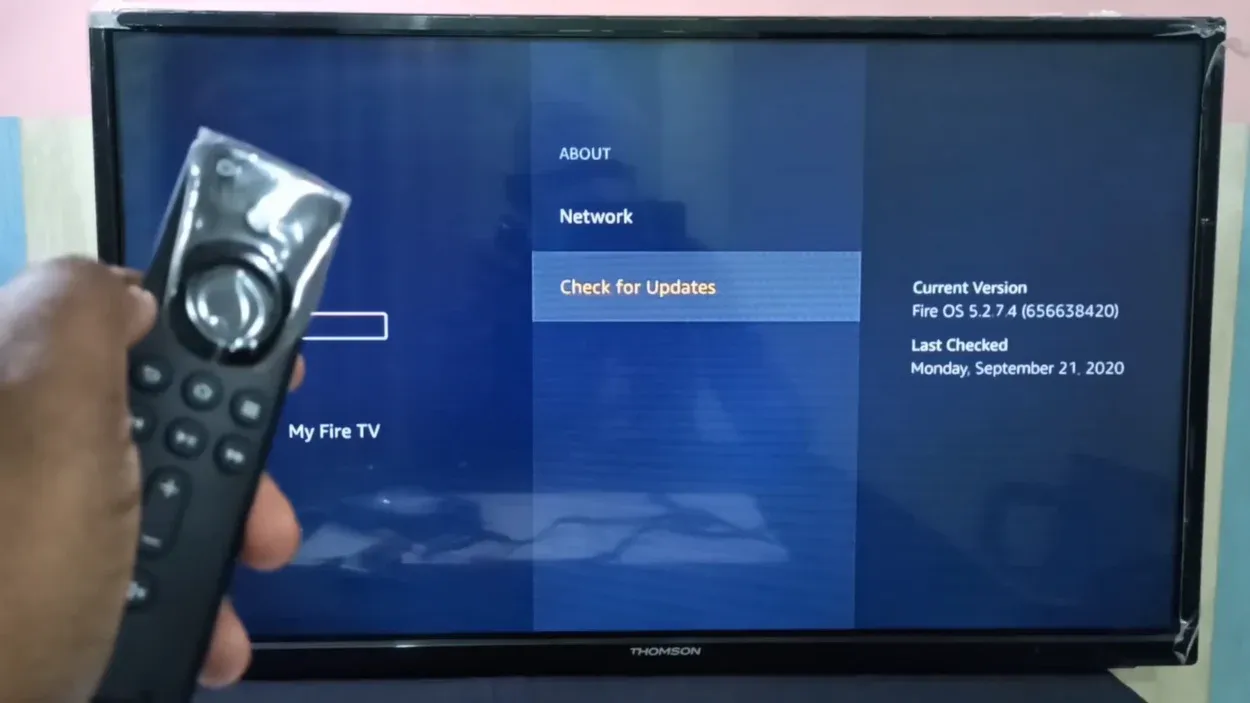
Check the software update
Bu neden gereklidir? Televizyonlar ve diğer cihazlar için ürün yazılımı güncellemesi, işletim sistemi yükseltmesi ile karşılaştırılabilir. Bu durum iPhone cihazlarınız için de geçerlidir.
Ekipmanınızın her zaman güncel olduğundan emin olun. Sorunlarınızın ve hatalarınızın büyük bir kısmı bunu yaparak çözülecektir. Bu nedenle, herhangi bir uyumluluk sorununuz varsa güncelleyin.
| TV’nizdeki Ürün Yazılımını Yükseltme |
|---|
| Samsung TV’deki ayarları sıfırlayın. Destek Seçeneğini Seçin |
| Bu kez, Destek seçeneğini seçin. |
| Bir Yazılım Güncelleme seçeneği mevcuttur. “Kontrol Et” veya “Şimdi Güncelle” seçeneğine tıklayabilirsiniz. İkincisine karar verin. |
| Güncellemeler mevcutsa alınmalı ve yüklenmelidir. |
| iPhone’unuz veya diğer Apple aygıtınız da güncellenmelidir. Aygıtları yeniden eşleştirerek sorunun giderilip giderilmediğini kontrol edin. |
Cihazların Samsung TV’nize Bağlanmasını Nasıl Durduracağınızla ilgili adımları öğrenmek istiyorsanız bu bağlantıya tıklayın.
En Son iOS’u Kullanma
Daha önce de belirtildiği gibi ana cihazınızı da yükseltmeniz gerekir. Apple TV’den Mac’e ve ayna iPhone’a kadar her şey ana cihazınız olabilir. Bu nedenle aygıt yazılımı ya da iOS’a sahip olacaktır.
Sık sık güncellemeniz gerekir. Aygıtınızı nasıl yükselteceğinizi bilmiyorsanız bu tablo size yardımcı olacaktır:
| iPhone ve iPad kullanıcıları için | Mac kullanıcıları |
| Genel seçenek | Sistem Tercihleri |
| Ayarlar | Güncellemeleri kontrol edin |
| Yazılım Güncelleme seçeneği | Şimdi Güncelle |
Ardından, akış cihazının uyumlu olup olmadığını belirlemek için ana cihazlarınızı güncelledikten sonra Airplay ile Samsung TV’ye yeniden bağlanın.
Otomatik Korumayı Kapatın
Samsung TV’nin Otomatik Koruma Süresi işlevi, ekranınız aşırı süre aynı görüntüde kalırsa veya etkin değilse açılabilen bir ekran koruyucudur. Sonuç olarak Airplay bağlantınız kopabilir.
Bu düzeltme yalnızca Airplay bağlantısının kesilmesi içindir; Airplay’in çalışmamasını ele almaz. Bunun ışığında, bu talimatları izleyin:
- Samsung TV/YouTube TV Otomatik Koruma Zamanlayıcısı devre dışı bırakılmalıdır.
- Bunu gerçekleştirmek için Samsung TV’nizin Ayarlar menüsüne gidin, Genel seçeneğini ve son olarak Sistem Yöneticisi’ni seçin.
- Otomatik Koruma Süresi buradaki seçenekler arasında gösterilir.
- Belki önce aşağı kaydırın. Bulduğunuzda devre dışı olarak değiştirin.
- Şimdi, TV’nizin Airplay bağlantısının kesilmesi veya çalışmaması ile ilgili hala sorun yaşayıp yaşamadığına bakın.
Bir DNS Analizi Gerçekleştirin
Birçok kişi bir DNS sunucusunun önemini sıklıkla göz ardı eder. Bir web sitesine sürekli erişim için bir DNS sunucusu gereklidir. Bu durum ağ tabanlı uygulamalar ve diğer bağlantı seçenekleri için de geçerlidir.
Bu nedenle, Airplay’e bağlanırken sorun yaşıyorsanız aşağıdakileri denemeye değer:
- IP Ayarları seçeneğini seçtikten sonra DNS ayarlarına ilerleyin. Başlatın ve Google DNS’i deneyin.
- En kullanışlı çözümlerden biri Google DNS’dir. Bunu kullanarak çoğu sunucuya kolaylıkla bağlanabilirsiniz.
- DNS’i Elle Gir seçeneğini seçtikten sonra aşağıdaki değerleri girin: 8.8.8.8.
- Değişiklikleri yaptıktan ve kaydettikten sonra TV’nizi tekrar açın.
- Airplay’in yeniden bağlandığından emin olun ve ardından sorunun çözülüp çözülmediğini kontrol edin.
Bağlantının Bant Genişliğini Değiştirmeyi Düşünün
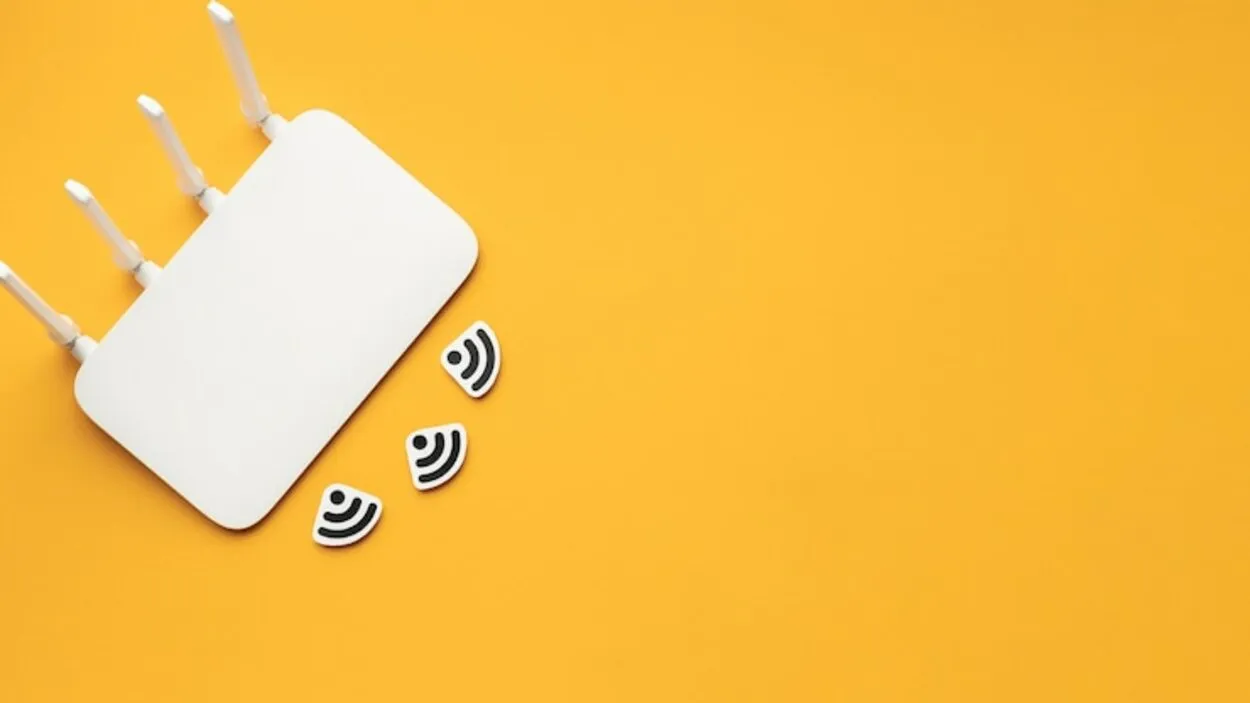

Checking the connection
2,4 GHz ve 5 GHz frekansları ağ bağlantısı için en modern alternatiflerdir. Artık 5 GHz yüksek hız ayarı da mevcut.
Bu ayar sayesinde veriler çok daha hızlı hareket edebilir, ancak menzil azalır. 2.4 GHz ise daha yavaş bir hıza ancak daha geniş bir menzile sahiptir.
Airplay gibi uygulamalar için yine de katlanılabilir. Parametreler istenildiği zaman değiştirilebilir. Örneğin, şu anda 5 GHz’e ayarlıysa, bunu 2,4 GHz olarak değiştirebilirsiniz. Bu, bağlantıyı ve menzili artırabilir.
Doğru yöntem nedir? Sonraki işlemleri yapın:
- Çoğu durumda, yönlendiricinin ayarlarına gitmeniz gerekir. Başlamak için, varsayılan IP adresini tespit etmelisiniz.
- Deneyin: 192.168.1.1
- Bu işe yaramazsa, WiFi’ye bağlıyken bilgisayarınızda komut istemini açın.
- ipconfig komutunu girin. Ardından şifrenizi girin.
- Bilgi listesinde “Varsayılan Ağ Geçidi “ni arayın. Yönlendiricinizin ayarları için çevrimiçi erişim burada bulunur.
- Yönlendiriciniz için yönetici giriş bilgilerini de isteyebilirsiniz. Genellikle bir talimat kitabıyla birlikte gelir. Burada bulamazsanız, müşteri hizmetleriyle iletişime geçin veya internette arayın.
- Yönetici olarak giriş bilgilerinizi girerek ayarlar sayfasına erişebilirsiniz.
- Daha sonra ayarlar bulunmalı ve Kablosuz veya Bant Genişliği altında olmalıdır. Aralarından seçim yapabileceğiniz 2.4GHz ve 5GHz frekansları vardır. 2,4 GHz’e geri dönün ve yapılandırmayı kaydedin.
- WiFi yönlendiriciniz de dahil olmak üzere tüm aygıtlarınızı yeniden başlatın. Yeniden bağlanın ve Airplay’in çalıştığını doğrulayın. Bunu yaparken 5GHz seçeneği yerine 2.4GHz seçeneğine bağlanın.
Bazı yönlendiriciler hem 2,4 hem de 5 GHz’de bağlantı sunar. Bunlar olasılıklar arasından seçilebilir. Böyle bir durumda ayarlara erişmenize gerek kalmayacaktır.
Sadece 2.4 GHz kanalına bağlanın. Çalışıp çalışmadığına bakın. Şifre ve diğer konumların da ayarlanması gerekebilir.
AirPlay Cihazımda Neden Çalışmıyor?
Aygıtın açık ve WiFi’ye bağlı olduğundan emin olun.
AirPlay çalışmıyorsa her iki iOS aygıtınızın da aynı Wi-Fi ağına bağlı olup olmadığını ve Apple TV’ye yakın olup olmadıklarını kontrol edin.
Herhangi bir nedenle sorun çözülmezse hem Apple TV’nizi hem de iOS cep telefonunuzu yeniden başlatmayı deneyin.
Samsung TV’mde AirPlay’i nasıl açabilirim?
Bir içeriği izlemeden önce TV’nizde AirPlay’i etkinleştirmeniz yeterlidir. Ayarlar&Genel’e gidin ve ardından “AirPlay Ayarlarını Uygula” kelimesini seçin. Ekranınızda Genel seçeneğini göremiyorsanız, “Bağlantı” kelimesini arayın ve bunu AÇIK konuma getirin.
Neden iPhone’um Samsung TV’ye AirPlay ile bağlanamıyor?
TV’nizin, iPhone’unuzun veya iPad’inizin aynı Wi-Fi ağına bağlı olduğundan emin olun. TV’niz ve cihazınız aynı Wi-Fi ağına bağlı değilse, Samsung TV’de AirPlay’i denemek işe yaramayacaktır.
TV’nizde AirPlay’i etkinleştirerek de bağlantıyı yenileyebilirsiniz. Bu çoğu zaman sorunu çözer.
Hala ek yardıma ihtiyacınız varsa, Samsung TV’de Airplay nasıl düzeltilir hakkında ayrı bir makale.
Sonuç
Airplay ve ekran yansıtma özelliğini kullanmadan önce Samsung TV’nizin uyumlu olduğundan emin olun. Uygulamalarınızın, internet bağlantınızın ve cihazlarınızın en son sürümlerini her zaman korumalısınız. Genellikle, birçok sorun güncellenerek çözülecektir.
Bu, Airplay’in Samsung TV’de çalışmamasını düzeltmek için en iyi çözümdü ve bu tavsiye, Peacock gibi diğer uygulamalar için Airplay’in Samsung TV’de çalışmamasını seçmek için de kullanılabilir.
İlgili Makaleler
- Samsung Smart TV’mde Bluetooth’u Nasıl Açarım?
- Ses Çıkmayan LG TV Nasıl Onarılır (Basit Çözümler)
- Vizio TV Uzaktan Kumanda Olmadan Nasıl Sıfırlanır? (Öğrenin)
Bu Makalenin Görsel Hikaye Versiyonunu görüntülemek için buraya tıklayın.
