Oyun dünyasında, kendinizi oyun deneyimine kaptırmak söz konusu olduğunda harika bir monitöre sahip olmak büyük fark yaratabilir. Ancak ayarlarını optimize etmezseniz en iyi oyun monitörü bile tam potansiyeline ulaşamaz.
Çözünürlükten yenileme hızına ve renk kalibrasyonuna kadar, oyun deneyiminizi etkileyebilecek çeşitli monitör ayarları vardır.
Bu makalede, oyun monitörünüzden en iyi şekilde yararlanmak için ayarlamayı düşünmeniz gereken bazı temel ayarlara daha yakından bakacağız. İster sıradan bir oyuncu ister ciddi bir profesyonel olun, en iyi oyun deneyimi için oyun monitörünüzün ayarlarında nasıl ince ayar yapacağınızı öğrenmek için okumaya devam edin.
| Çözünürlüğünüzü Kalibre Edin | Daha yüksek çözünürlük daha keskin, daha yüksek kaliteli görüntüler oluşturduğundan ve daha düşük çözünürlük daha bulanık görüntülere neden olduğundan, monitörünüzün çözünürlüğünü kalibre etmelisiniz. |
| Monitörün yenileme hızını değiştirme | Ekranınızda daha sık görsel güncellemeler sağlamak için monitörün yenileme hızını artırın. |
| En Boy Oranı | Daha iyi bir oyun deneyimi için en boy oranını değiştirmelisiniz. Video oyunları için tipik en boy oranı 16,9’dur. Daha büyük veya 4K bir monitörünüz varsa, bunu 21,9 olarak ayarlayabilirsiniz. |
| Parlaklığı ve Kontrastı Özelleştirin | Oyun oynamak için ideal kontrast oranı, metrekare başına 250 ila 350 kandela (cd/m2) parlaklık ayarıyla %70 ila 80 arasındadır. |
| Renk Sıcaklığı | 6500K video oyunları için normal renk sıcaklığı olsa da, tercihlerinize uyacak şekilde değiştirebilirsiniz. |
| Gama ayarları | Daha karanlık ekranları tercih ediyorsanız, gama seviyesini yükseltmek iyi bir fikir olabilir. Gama değeri düşük veya orta olduğunda görüntüler daha parlak görünür. En akıcı oyun deneyimi için gama değerleri 2,2 ile 2,4 arasında olmalıdır. |
| Overdrive Ayarları | Overdrive, monitörün tepki süresini hızlandırarak gölgelenme ve iz bırakma sorunlarının azaltılmasına yardımcı olur. |
| Ses ayarları | Henüz bağımsız surround, oyun hoparlörleri satın almadıysanız, monitörünüzdeki ses ayarlarını açmanız gerekebilir. |
1. Çözünürlüğünüzü Kalibre Edin
Çözünürlüğünüzü kalibre etmek, oyun monitörünüzü optimize ederken göz önünde bulundurmanız gereken en önemli ayarlardan biridir. Çözünürlük, ekrandaki piksel sayısını ifade eder ve gördüğünüz görüntülerin netliği ve ayrıntıları üzerinde önemli bir etkiye sahip olabilir.
Çözünürlüğünüzü kalibre etmek için monitörünüzün doğal çözünürlüğünü, yani monitörünüzün görüntüleyebildiği en yüksek çözünürlüğü seçmek isteyeceksiniz. Bu genellikle monitörünüzün teknik özelliklerinde listelenir ve 1080p ile 4K veya daha yüksek arasında değişebilir.
Çözünürlüğünüzü ayarlarken monitörünüzün boyutunu ve ekranla aranızdaki mesafeyi göz önünde bulundurmanız önemlidir. Daha yüksek bir çözünürlük daha keskin ayrıntılar sunabilir, ancak aynı zamanda metin ve simgeleri küçülterek okunmalarını zorlaştırabilir.
Dikkate alınması gereken bir diğer faktör de bilgisayarınızdaki grafik kartıdır. Daha yüksek çözünürlükler daha fazla işlem gücü gerektirir, bu nedenle grafik kartınız belirli bir çözünürlüğü kaldıramıyorsa, oyun sırasında takılma veya gecikme yaşayabilirsiniz.
Sonuç olarak, oyun ihtiyaçlarınız için doğru çözünürlüğü bulmak kişisel tercihlerinize ve bilgisayarınız ile monitörünüzün özelliklerine bağlı olacaktır. Özel oyun kurulumunuz için netlik ve performans arasında en iyi dengeyi sunan çözünürlüğü bulmak için farklı çözünürlüklerle denemeler yapın.
2. Monitörün yenileme hızını değiştirin
Monitörünüzün yenileme hızı, oyun deneyiminizi optimize ederken göz önünde bulundurmanız gereken bir diğer önemli ayardır. Yenileme hızı, monitörünüzün ekrandaki görüntüyü saniyede kaç kez güncellediğini ifade eder ve Hertz (Hz) cinsinden ölçülür.
Daha yüksek bir yenileme hızı, daha akıcı ve pürüzsüz bir oyunun yanı sıra daha az hareket bulanıklığı ve ekran yırtılması ile sonuçlanabilir. Oyun monitörleri için en yaygın yenileme hızları 60Hz, 120Hz ve 144Hz’dir, ancak bazı monitörler 240Hz veya daha yüksek hızlara kadar çıkabilir.
Monitörünüzün yenileme hızını değiştirmek için grafik kartınızın ayarlarını kontrol etmeniz ve monitörünüzle aynı yenileme hızına ayarlandığından emin olmanız gerekir. Grafik kartınız monitörünüzün yenileme hızını kaldıramazsa, oyun sırasında ekran yırtılması, takılma veya diğer görsel yapaylıklarla karşılaşabilirsiniz.
Tüm oyunların veya uygulamaların daha yüksek yenileme hızlarından yararlanamayacağını unutmamak önemlidir, bu nedenle daha yüksek yenileme hızlarını destekleyip desteklemediklerini görmek için oynadığınız oyunların gereksinimlerini kontrol etmeye değer.
3. En Boy Oranı
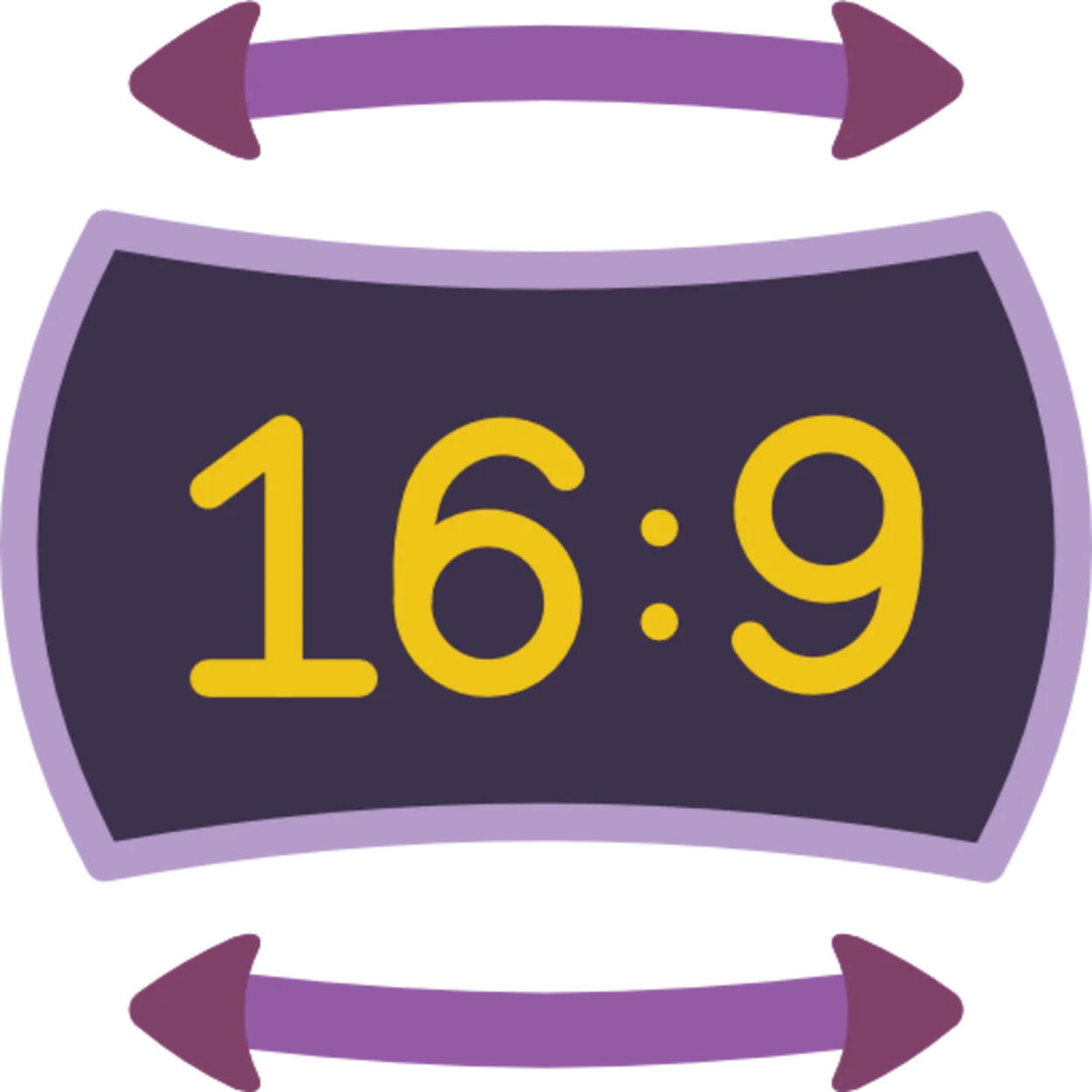
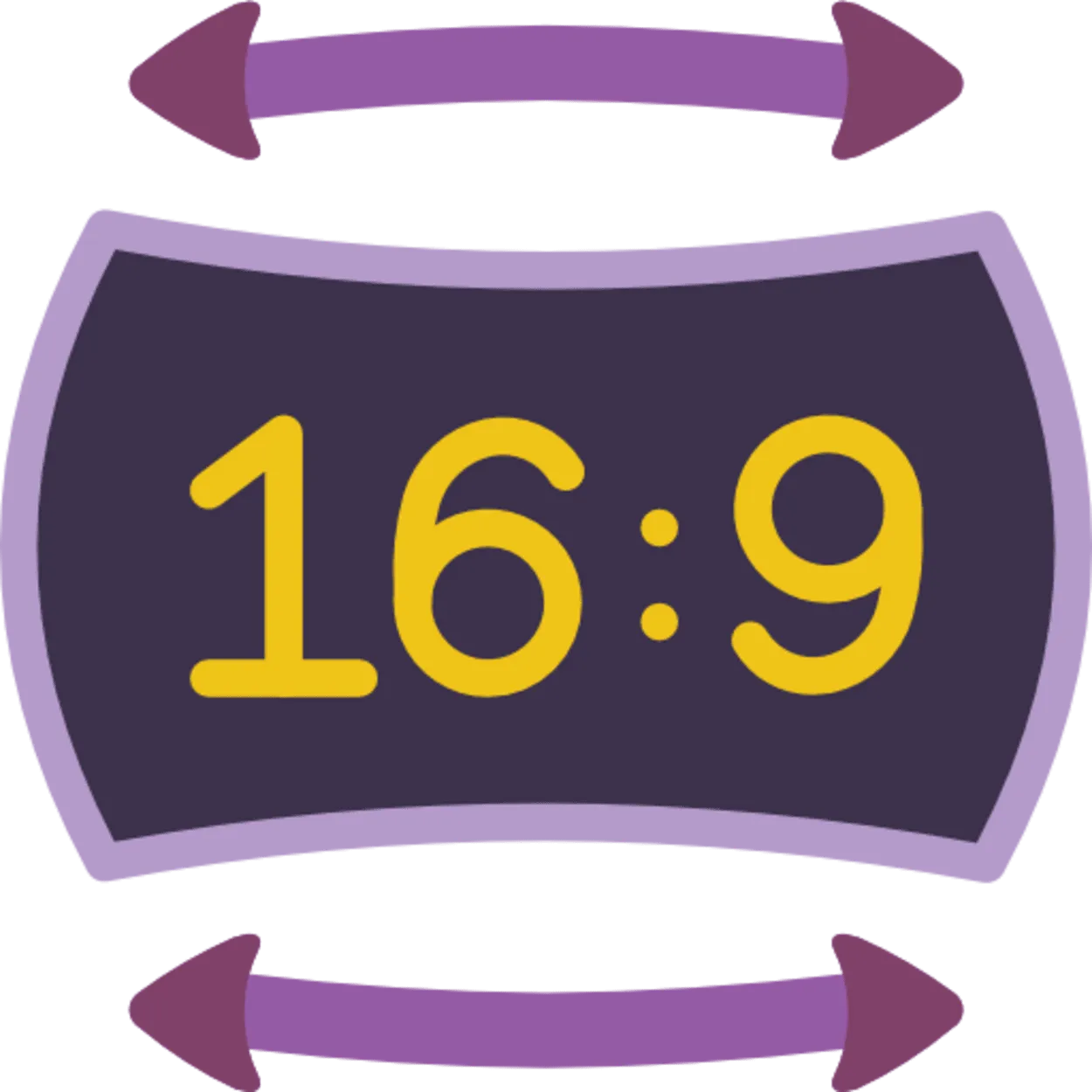
Aspect ratio
En boy oranı, monitörünüzün ekranının genişliği ve yüksekliği arasındaki orantılı ilişkiyi ifade eder. Bu ayar, görüş alanını ve oyunun genel sürükleyiciliğini etkileyebileceğinden, oyun deneyiminizi optimize ederken göz önünde bulundurulması önemlidir.
Çoğu monitör, çoğu modern oyun ve film için ideal olan 16:9 standart en boy oranına sahiptir. Ancak bazı oyunlar ve uygulamalar 21:9 veya 4:3 gibi farklı en boy oranlarına sahip olabilir. Monitörünüz bu en boy oranlarını yerel olarak desteklemiyorsa, ekranın üst ve alt kısımlarında veya yanlarında siyah çubuklarla karşılaşabilirsiniz.
Monitörünüzün en boy oranını ayarlarken, oynadığınız oyunun türünü göz önünde bulundurmanız önemlidir. Birinci şahıs nişancı oyunları gibi bazı oyunlar, daha geniş bir görüş alanı sağlayabileceği ve sürükleyicilik hissini artırabileceği için daha geniş bir en boy oranından yararlanabilir. Platform veya bulmaca oyunları gibi diğer oyunlar, daha geniş bir en boy oranı gerektirmeyebilir ve standart 16:9 oranında rahatça oynanabilir.
En boy oranını ayarlamanın ekrandaki görüntünün piksel yoğunluğunu etkileyebileceğini de belirtmek gerekir. Örneğin, 4:3’lük bir görüntüyü 16:9’luk bir ekrana sığdırmak için esnetmek görüntünün bozulmasına ve pikselleşmesine neden olabilir.
4. Parlaklığı ve Kontrastı Özelleştirin
Oyun monitörünüzün parlaklık ve kontrast ayarlarını özelleştirmek, oyun deneyiminizi optimize etmenin bir diğer önemli adımıdır. Bu ayarlar, ekranınızdaki görüntülerin genel görsel kalitesini ve netliğini etkileyebilir.
Parlaklık görüntünün genel açıklığını veya koyuluğunu ifade ederken, kontrast görüntünün en parlak ve en karanlık kısımları arasındaki farkı ifade eder. Parlaklığı ve kontrastı ayarlamak, oyunun karanlık alanlarında daha fazla ayrıntı görmenize yardımcı olabilir veya parlak alanları gözleriniz için daha az sert hale getirebilir.
Bu ayarları yaparken, görüntüyü çok parlak veya çok karanlık yapmaktan kaçınmak önemlidir, çünkü bu, uzun oyun oturumları sırasında göz yorgunluğuna ve rahatsızlığa neden olabilir. Bunun yerine, göz yorgunluğuna neden olmadan net ve ayrıntılı görüntüler sağlayan bir dengeyi hedefleyin.
Çoğu monitör önceden ayarlanmış parlaklık ve kontrast ayarlarıyla gelir, ancak oyun ihtiyaçlarınız için en uygun seviyeleri bulmak için bu ayarları denemeye değer. Ayarlarınızda ince ayar yapmak ve monitörünüzün en doğru renkleri ve parlaklık seviyelerini gösterdiğinden emin olmak için kalibrasyon araçlarını veya test modellerini de kullanabilirsiniz.
5. Renk Sıcaklığı
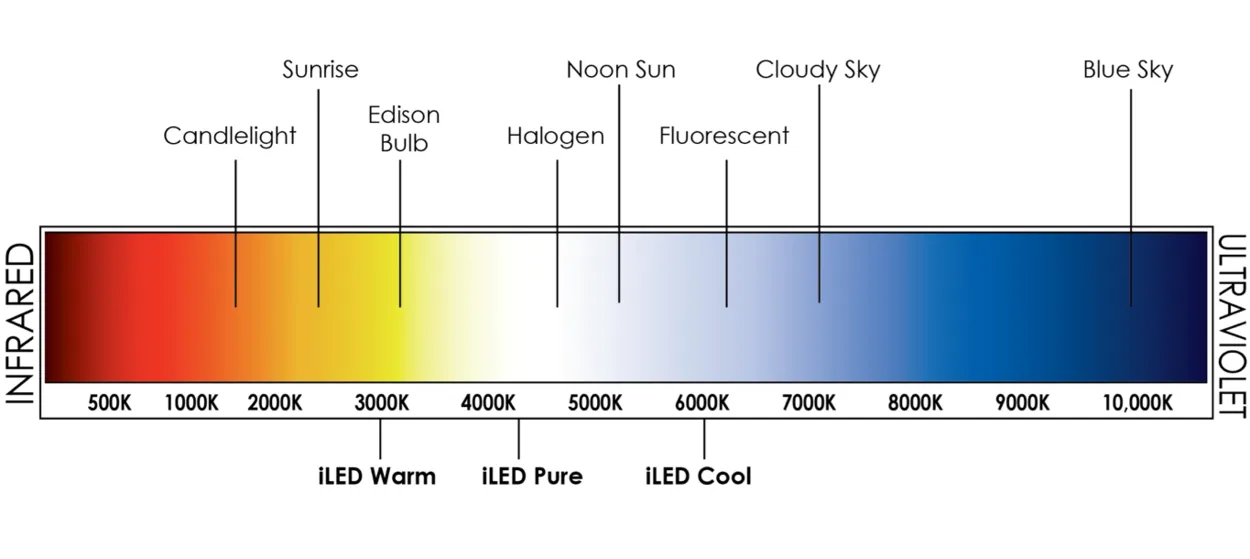
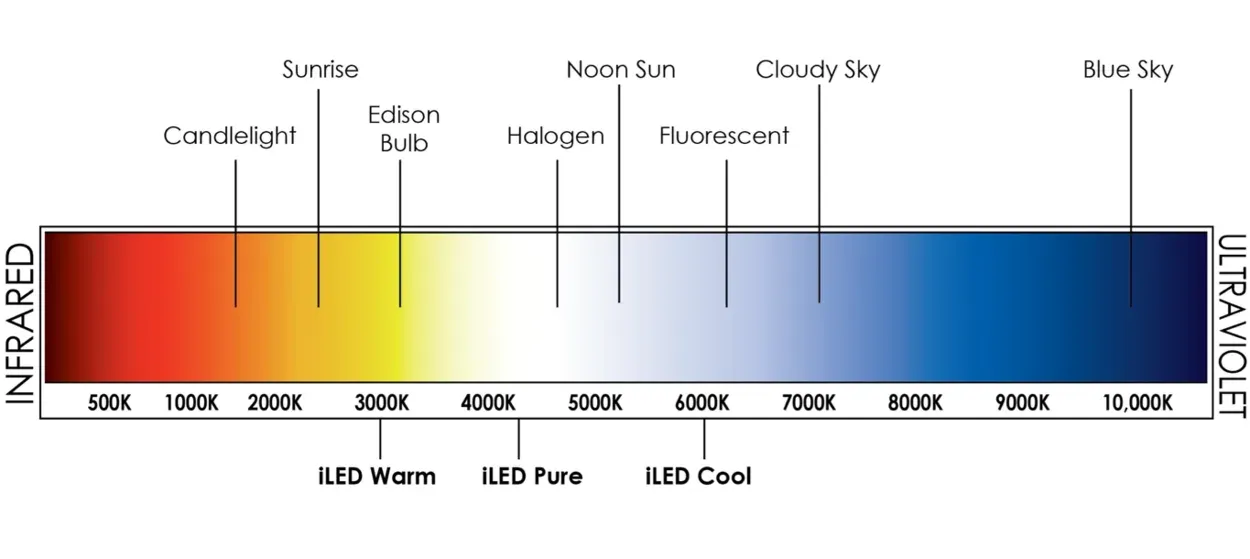
Color temperature
Renk sıcaklığı, oyun monitörünüzü optimize ederken göz önünde bulundurmanız gereken bir diğer önemli ayardır. Ekranınızdaki görüntünün genel tonunu veya renk tonunu ifade eder ve oyunun görsel kalitesi ve netliği üzerinde önemli bir etkiye sahip olabilir.
Renk sıcaklığı Kelvin (K) cinsinden ölçülür ve genellikle 5000K (sıcak) ile 10000K (soğuk) arasında değişir. Daha sıcak bir renk sıcaklığı görüntünün daha sarı veya turuncu görünmesine neden olurken, daha soğuk bir renk sıcaklığı görüntünün daha mavi görünmesine neden olur.
Oyun monitörünüz için doğru renk sıcaklığını seçmek, oyunda daha fazla ayrıntı görmenize ve genel görsel kaliteyi artırmanıza yardımcı olabilir. Farklı oyunlar farklı renk tonlarından faydalanabileceğinden, renk sıcaklığını ayarlarken oynadığınız oyunun türünü göz önünde bulundurmanız önemlidir.
Örneğin, daha karanlık veya daha atmosferik bir atmosfere sahip oyunlar, daha sıcak bir renk sıcaklığından yararlanabilir, çünkü daldırma hissini artırabilir ve karanlık alanlardaki ayrıntıların daha kolay görülmesini sağlayabilir. Öte yandan, parlak ve canlı grafiklere sahip oyunlar, renklerin daha canlı görünmesini ve ekrandan fırlamasını sağlayabileceğinden daha soğuk bir renk sıcaklığından yararlanabilir.
Çoğu monitör önceden ayarlanmış renk sıcaklığı ayarlarıyla birlikte gelir, ancak ayarlarınıza ince ayar yapmak ve monitörünüzün en doğru renkleri ve tonları gösterdiğinden emin olmak için kalibrasyon araçlarını veya test modellerini de kullanabilirsiniz.
6. Gama ayarları
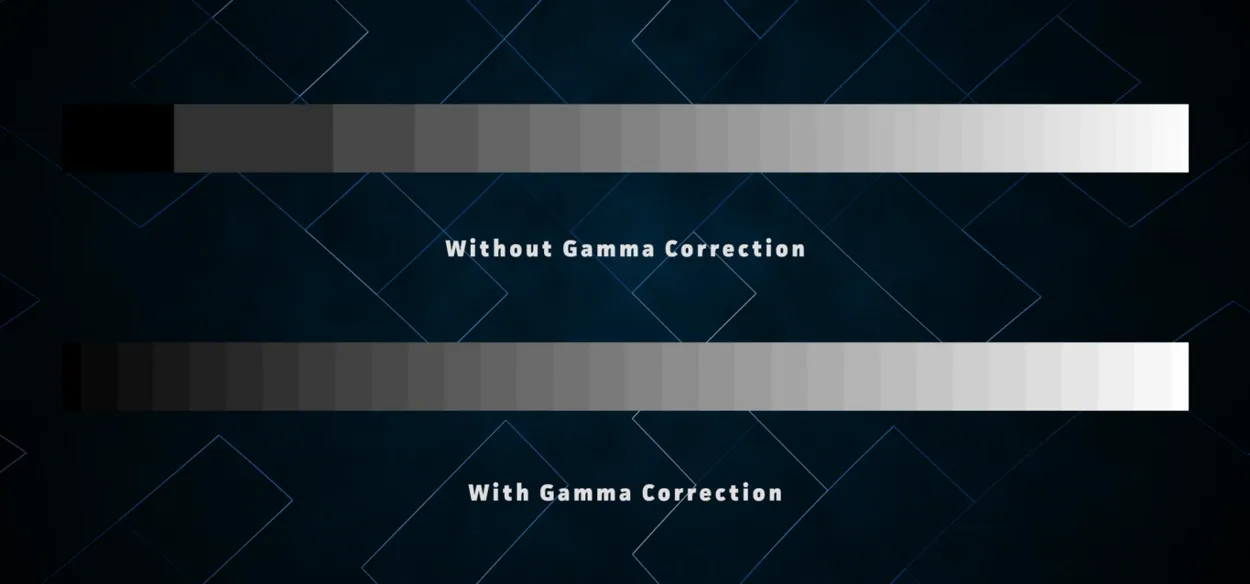
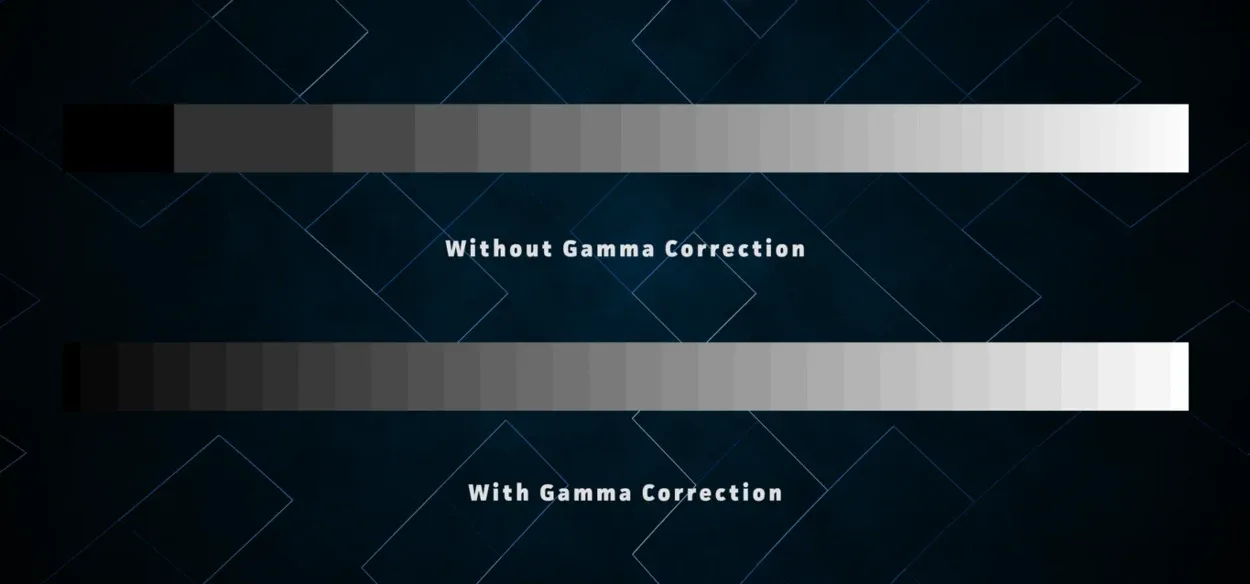
Gamma correction comparison
Gama ayarları, giriş sinyalinin parlaklığı ile monitörünüzdeki ilgili çıkışın parlaklığı arasındaki ilişkiyi ifade eder. Gama ayarlarının yapılması, ekranınızdaki görüntülerin kontrastı ve genel görsel kalitesi üzerinde önemli bir etkiye sahip olabilir.
Gama değeri 1.0 nötr olarak kabul edilirken, 1.0’ın üzerindeki değerler daha parlak ve 1.0’ın altındaki değerler daha koyu olarak kabul edilir. Oyun oynarken gama ayarlarını yapmak, oyunun karanlık alanlarında daha fazla ayrıntı görmenize yardımcı olarak düşmanları veya diğer önemli öğeleri tespit etmenizi kolaylaştırabilir.
Gama ayarlarını değiştirmenin ekranınızdaki görüntünün renk doğruluğunu ve genel parlaklığını da etkileyebileceğini unutmamak önemlidir. Farklı ayarlarla denemeler yapmak ve renk doğruluğundan ödün vermeden net ve ayrıntılı görüntüler sağlayan en uygun gama değerini bulmak önemlidir.
Çoğu monitör önceden ayarlanmış gama ayarlarıyla gelir, ancak ayarlarınıza ince ayar yapmak ve monitörünüzün en doğru renkleri ve parlaklık seviyelerini gösterdiğinden emin olmak için kalibrasyon araçlarını veya test modellerini de kullanabilirsiniz.
7. Aşırı Hız Ayarları
Tepki süresi ayarları olarak da bilinen overdrive ayarları, oyun monitörünüzdeki piksellerin renk değiştirme hızını ifade eder. Tepki süresi ne kadar hızlı olursa, hızlı oyun aksiyonu sırasında ekranda o kadar az gölgelenme veya hareket bulanıklığı görürsünüz.
Overdrive ayarları genellikle monitörün ayarlar menüsünden kapalı, normal ve aşırı gibi seçeneklerle ayarlanabilir. Aşırı hızın çok yüksek ayarlanmasının, oyunun görsel kalitesini olumsuz etkileyebilecek aşma veya ters gölgelenme gibi yapaylıklara neden olabileceğini unutmamak önemlidir.
Normal veya varsayılan overdrive ayarıyla başlamanız ve oyun ihtiyaçlarınıza ve tercihlerinize göre buna göre ayar yapmanız önerilir. Oyun sırasında hareket bulanıklığı veya gölgelenme yaşıyorsanız, bu etkileri azaltmak için overdrive ayarını artırmayı deneyebilirsiniz. Ancak, görsel yapaylıklara neden olabileceğinden ve genel oyun deneyimini olumsuz etkileyebileceğinden, overdrive’ı çok yüksek ayarlamamaya dikkat edin.
8. Ses ayarları


Oyun monitörünüzdeki ses ayarları, cihazda bulunan ses çıkışı seçeneklerini ifade eder. Bazı oyun monitörlerinde dahili hoparlörler bulunurken, diğerlerinde ses çıkışı için harici hoparlörlerin veya kulaklıkların bağlanması gerekir.
Oyun monitörünüzde dahili hoparlörler varsa, ses kalitesinin oyun deneyiminiz için optimize edildiğinden emin olmak için ses ayarlarını yapmak önemlidir. Bu, oyun sırasında en iyi ses kalitesini ve sürükleyiciliği sağlamak için ses seviyesi, bas, tiz ve diğer ses ayarlarının yapılmasını içerebilir.
Oyun monitörünüz ses çıkışı için harici hoparlörler veya kulaklıklar gerektiriyorsa, ses ayarlarının özel ses kurulumunuzla çalışacak şekilde doğru yapılandırıldığından emin olmak önemlidir. Bu, sesin doğru kaynaktan ve uygun ses seviyesinde geldiğinden emin olmak için çıkış kaynağının ve ses seviyesi ayarlarının yapılmasını içerebilir.
Buna ek olarak, bazı oyun monitörleri ses kalitesini artırmaya ve daha sürükleyici bir oyun deneyimi sağlamaya yardımcı olabilecek dahili ses ekolayzerleri veya ses ön ayarları gibi özelliklerle birlikte gelir. Bu ayarlarla denemeler yapmak, özel oyun kurulumunuz için en uygun ses ayarlarını bulmanıza yardımcı olabilir.
Sıkça Sorulan Sorular
Oyun oynamak için en iyi aydınlatma rengi hangisidir?
Yanıt: Gün ışığı beyaz sıcaklığına sahip bir LED veya CFL (kompakt floresan ampul) en iyi seçenektir.
Bir TN panel kullanıyorum ve ekranımdaki renkler soluk görünüyor. Bunu düzeltmek için ne yapabilirim?
Yanıt: Kontrast ve parlaklık ayarlarını yapmak yardımcı olabilir. Ne yazık ki TN paneller genellikle soluk görünen renkler üretir. VA veya IPS panel kullanarak daha doğru renkler elde edebilirsiniz.
144 Hz Monitör tercih etmeli miyim?
Yanıt: Daha yüksek bir yenileme hızıyla oynadığınızda, akıcı bir oyun seansı yaşarsınız. Oyun endüstrisi 144Hz’i çok seviyor ve bunun iyi bir nedeni var. Bazı oyunculara göre, 144Hz monitörü test ettiğiniz anda, daha düşük yenileme hızlarına geri dönmek zor. Diğer taraftan, bir IPS monitörü denerseniz, TN kullanmaya geri dönmezsiniz. Genel olarak, her şey tercihlerinize bağlıdır.
Sonuç
- Monitörünüzün çözünürlüğünü kalibre etmelisiniz çünkü daha yüksek çözünürlük daha net, daha kaliteli görüntüler sağlarken, daha düşük çözünürlük bulanık görüntüler üretir.
- Ekranınızın görselleri daha sık güncelleyebilmesi için monitörün yenileme hızını değiştirin.
- Daha iyi bir oyun deneyimi için en boy oranını değiştirmeniz gerekir. Standart oyun en boy oranı 16,9’dur. Daha büyük veya 4K bir monitörünüz varsa bunu 21.9 olarak değiştirebilirsiniz.
- Oyun oynamak için önerilen parlaklık ayarı metrekare başına 250 ila 350 kandela (cd/m2) iken kontrast oranı %70-80 olmalıdır.
- Video oyunları için standart 6500K olsa bile renk sıcaklığını ihtiyaçlarınıza uyacak şekilde değiştirebilirsiniz.
- Daha koyu ekranları tercih ediyorsanız gama seviyesini artırmak iyi bir fikir olabilir. Gama değeri düşük veya orta olduğunda görüntüler daha parlak görünür. En iyi oyun deneyimi için gama ayarları 2,2 ile 2,4 arasında olmalıdır.
- Monitörün tepki süresi overdrive ile hızlandırılır, bu da gölgelenme ve iz bırakma sorunlarını azaltır.
- Henüz bağımsız surround oyun hoparlörleri satın almadıysanız monitörünüzdeki ses ayarlarını etkinleştirmeniz gerekebilir.
Diğer Makaleler
- 800 Mbps Oyun Oynamak İçin Yeterince Hızlı mı? [Açıklandı!]
- 400 Mbps Oyun Oynamak İçin Yeterince Hızlı mı? (Cevaplandı)
- Wyze Plug’ın Wifi’ye Bağlanmaması Nasıl Onarılır?
