Bu makale Ditching Pro’ya Linux, açık kaynak geliştirmeleri, dağıtım sürümleri ve çok daha fazlası hakkında bilginizi artırmak için bir numaralı dergi olan Linux Format tarafından sağlanmıştır. Mayıs 2020’de yayınlanan sayı 264’te ortaya çıktı. Linux Formatının basılı veya dijital versiyonuna abone olun buraya.
Canonical’in en yeni Ubuntu sürümü “Focal Fossa” Nisan ayının sonunda aynalara çarptı. Bu yüzden, okuduğunuzda bu binlerce kişi onu indirecek, yükleyecek ve (bahse gireceğiz) sunduğu şeylerden düpedüz etkilenecek. Henüz denemediyseniz, bir tedavi içindesiniz. Bağlanın ve size Canonical’in en iyisi ile neler yeni ve neler yapabileceğinizi gösterelim.
Linux’u daha önce hiç denemediyseniz, Ubuntu 20.04 başlamak için harika bir yerdir. Şu anki kurulumunuza müdahale etmeden hemen deneyebilirsiniz (bir USB çubuğuna indirip yazmanız gereken zamanda).
Linux’a geçmek için her türlü neden var ve yeni Ubuntu sürümü ile birlikte bir tane daha geliyor. Arkadaşlarınızı kullanarak özel işletim sisteminizin kıskançlığı olun. Bilgisayarınızı bir daha asla güncellemelerden sakat görmeyin. Reklam alanı olmayan bir masaüstünün keyfini çıkarın. En azından ticari teklifler kadar iyi olmayan ve birçok durumda açıkça daha üstün olan ücretsiz yazılımın olağanüstü seçimini keşfedin. Video düzenleme, 3D modelleme, yüksek güçlü sayı kırma ve hatta AAA oyun sadece birkaç tık uzakta. Masaüstü alışkanlıklarınız daha yerleşik ise, Ubuntu sizi de ele geçirir. Hızlı web gezintisi, kolay e-posta, sorunsuz medya oynatımı kutudan çıkar. Bir işletim sisteminin bu güçlü merkezinin gerçekten ne kadar güçlü olduğunu okuyun ve bakın.
- İşte en iyi Linux eğitim sağlayıcıları listemiz
- Mevcut en iyi Linux dizüstü bilgisayar listemize göz atın
- Piyasadaki en iyi Raspberry Pi dağıtımlarının bir listesini oluşturduk
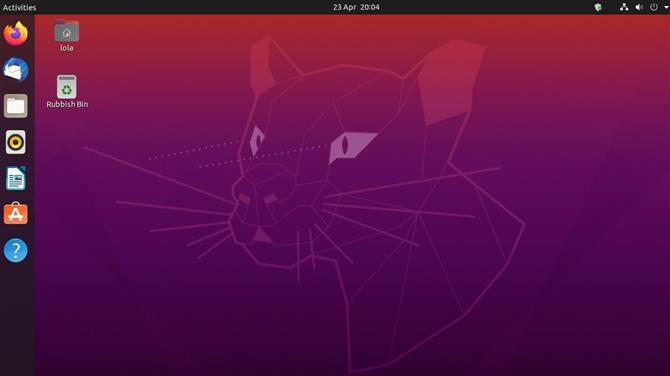
(Resim kredisi: Kurallı)
Focal Fossa Bossa Nova
Parlak yeni başlık yakalama özellikleri nedeniyle değil, büyük selefinde iyileşeceğinden şüphelendiğimiz için bir süredir bu sürümü bekliyoruz. Ve ayrıca bir tür kedi benzeri yaratığın adını taşıdığı için.
Doğal olarak, kaputun altındaki her şey yenilendi. Yeni 5.4 çekirdeği, yeni donanım desteği ve eskilere yönelik düzeltmeler getiriyor. Çoğu ev kullanıcısının ilgisini çeken şey masaüstüdür ve Gnome 3.36’nın görünüşünü ve davranışını her zamankinden daha iyi bulacaksınız. Görünüşe göre, hem Gnome hem de Ubuntu’nun üstesinden gelen iki yıllık bir böcek patlatması oyunu, niggling performansı ve bellek sorunlarını ele almak için var. Ama bu sürümde, yanlış fıstık ezmesi gibi pürüzsüz.
Sevgiyle “karartma” olarak adlandırdığımız şey Ubuntu’ya geldi – birçok masaüstü ve uygulama gibi, şimdi bazı insanların gözlerinde daha kolay bulduğu karanlık bir mod sunuyor (varsayılan değil). Açık veya koyu, yeni cesur simgeleri ve Yaru temasını seveceğinizi düşünüyoruz. Gnome’un klasör oluşturmak için Uygulamalar menüsündeki simgeleri üst üste sürükleyebileceğiniz uygulama klasörleri özelliği artık daha az sakar. Ve bir klasör dışındaki tüm öğeleri kaldırırsanız, singleton otomatik olarak ana menüye geri alınır ve klasör kaldırılır. Düzenli.
HiDPI ekranınız varsa, kesirli ölçeklendirmenin nihayet burada olduğunu duymaktan memnuniyet duyarsınız. Ve (19.10’dan farklı olarak) Gsettings’i komut satırından kullanmak için garip bir şekilde çağırmanıza gerek yoktur. Daha önce sadece tamsayı ölçeklendirme mevcuttu, bu da kullanıcıların genellikle küçük metin ve dev metin arasında seçim yapması gerektiği anlamına geliyordu. Artık Goldilocks Bölgesi, Ayarlar> Ekran Görünümü’ndeki basit bir anahtarla etkinleştirilebilir, ancak artan güç kullanımı ve azaltılmış keskinlik ile ilgili küçük yazdırma uyarısına dikkat edin. Yazma sırasında, bunu tescilli Nvidia sürücüsü ile kullanma konusunda sorunlar var gibi görünüyor, bu yüzden bu hataya dikkat edin.
Nvidia’dan bahsetmişken, sürücüleri artık yükleme ortamına dahil edildi, Nvidia’nın web sitesinden indirilen bir PPA’ya veya (titreme) başvurmaya gerek yok. Oyuncular Feral’ın GameMode’unun standart bir kurulumun parçası olduğunu duymaktan memnun olacaklar. Bu, kare hızlarını artırmak için CPU frekans yönetimini, programlayıcılarını ve diğer frobları reddedebilir. 32-bit kütüphane palaver’ı ile ilgili endişeleriniz varsa, olma- Steam, Wine ve Lutris için gereken her şey hala depolarda. Eski 32 bit uygulamalar çalıştırıyorsanız, zorluklarla karşılaşabilirsiniz, bu nedenle 18.04 yüklemenizden kurtulmadan önce bunları test edin.
Eğer çalışmayan bir tane bulursanız, elinizden geleni yapın ve bir Snap olarak paketleyin, burada topluluğa yardım etme fırsatı vardır. Ubuntu Yazılım aracı artık Snaps’i varsayılan olarak sunuyor. Gerçekten de, aradığımız çoğu uygulama yalnızca bu biçimde mevcuttu, ancak bazı paketler geleneksel Ubuntu depolarından kurulabilir. Tabii ki, ‘uygulama mağazası’ zihninde satılmadıysanız paketleri Apt ile komut satırından yükleyebilirsiniz. Snaps (ve Flatpaks) ‘ın önümüzdeki aylarda ve yıllarda ciddi çekişler kazanacağını tahmin ediyoruz.
Yazılım uygulamasından da görebileceğiniz gibi, bazı modaya uygun araçlar (bazıları Zoom ve Slack gibi, bazıları Riot ve Signal gibi değil) artık Snaps olarak paketlenmiştir. Ve bu sayı, geliştiriciler tekliflerini sunmak için eski dağıtımlara güvenme yöntemini giderek azalttıkça artacak.
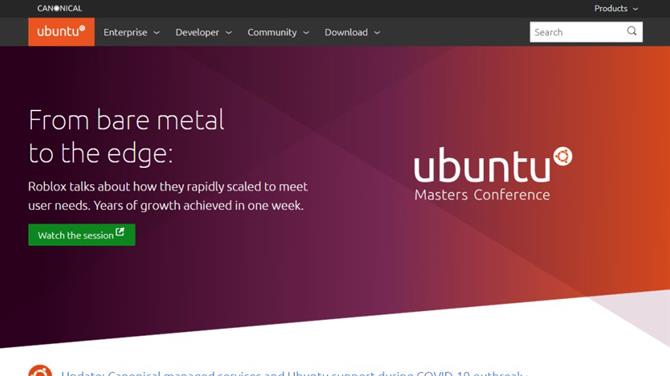
(Resim kredisi: Kurallı)
Ubuntu’yu Yükleme
Ubuntu kurulum görüntüsünü rahatça kullanabileceğiniz herhangi bir işletim sisteminden indirebilirsiniz. Tarayıcınızı çalıştırın ve https://ubuntu.com/download/desktop adresine gidin ve indirme düğmesine basın. Yardımsever hissediyorsanız, Canonical’e bağışta bulunabilir ve nasıl yatırım yapacaklarını seçebilirsiniz, ancak bu tamamen isteğe bağlıdır.
İndirme işlemi tamamlanırken bir fincan çay yapmanızı öneririz. Şimdi seçtiğiniz yazılımı kullanarak bir DVD’ye yazabileceğiniz 2,5 GB disk görüntüsü (ISO) dosyanız olmalıdır (örn. MacOS’ta Toast, Windows’ta CDBurnerXP, Linux’ta Brasero). Günümüzde birçok PC ve dizüstü bilgisayarın optik sürücüsünün olmadığını biliyoruz, ancak sorun değil – görüntü, muhtemelen daha hızlı önyükleme yapacak ve kesinlikle DVD’den önyükleme yapmaktan çok daha sessiz olacak bir USB çubuğuna yazılabilir. Unetbootin gibi dağıtımları otomatik olarak indirip her türlü süslü şekilde ayarlayabilen programlar var, ancak işleri basit tutmayı tercih ediyoruz, bu yüzden burada çapraz platform Etcher aracını öneriyoruz. Https://etcher.io adresinden alın, başlatın, bir USB sürücü takın (içinde değerli bir şey olmadığından emin olun, çünkü içeriğin tamamı yok edilecek) ve gitmeden.
Ubuntu’nun keyfini çıkarmadan önce PC’nizi USB veya optik ortamdan nasıl önyükleyeceğinizi bulmanız gerekir. İki seçeneğiniz vardır, bunlardan biri sağlanan herhangi bir Önyükleme Menüsünü açmaktır – tüm cihazlar bunu sunmaz – kullanılan anahtar değişir. HP sistemleri F9, Dell ve Lenovo F12, eski AMIBIOS tabanlı sistemler F8, Ödül tabanlı sistemler F11 kullanır. Sistemi açtıktan hemen sonra tuşa yavaşça dokunmanız gerekir. Herhangi bir CD-ROM / Optik sürücü seçeneğini belirleyin ve hazırsınız. Önyükleme menüsü görünmüyorsa, diğer seçenek BIOS / UEFI ayarlarında önyükleme aygıtlarının sırasını seçmektir. Genellikle, sistem başlatılırken hangi tuşa basılacağını açıklayan bir mesaj yanıp sönmelidir. Önyükleme menüsünde olduğu gibi Del (en yaygın), F1, F2, Esc veya “özel” bakım anahtarlarından birine basmak erişim sağlamalıdır. BIOS’ta Önyükleme Aygıtı menüsünü bulun ve DVD / optik sürücünün listede ilk sırada olduğundan emin olun. Kaydet ve yeniden başlat!
Canlı ortam riskini ücretsiz keşfedebilirsiniz, ancak maksimum zevk ve performans için aşağıdaki kullanışlı 6 adımlı kılavuzu kullanarak Ubuntu’yu sabit diskinize veya SSD’nize yükleyin. Eğer bir tane varsa, Windows bölümünü adım 1 ve 2’ye göre yeniden boyutlandırmak yerine Ubuntu’yu kendi cihazına kurmanızı öneririz. Ama her şeyin olması gerektiği gibi gitmediğini bilecek kadar uzun zamandır varız. Devam etmeden önce önemli verilerinizi yedekleyin. Yedek bir cihazınız varsa, cihazı seçin ve 4. adımda Diski sil ve Ubuntu seçeneğini kullanın. Molto semplice. Güvenli oynamak istiyorsanız, başka bir seçenek de Oracle’ın VirtualBox ve aşağıdaki kılavuzu kullanarak Ubuntu’yu sanal bir makineye kurmaktır.
Virtual Box’a 3 adımda kurulum
1. VirtualBox’ı edinin
Windows veya OS X olsun, web sitesine gidin ve işletim sisteminiz için VirtualBox 6’yı indirin. Yükleyin ve sanal OS dosyasını saklamak için en az 20GB alan sürücü alanına ihtiyacınız olacağını unutmayın. Ayrıca Ubuntu ISO dosyasına da ihtiyacınız olacak. Kurulduktan sonra başlatın ve ‘Yeni’ düğmesine tıklayın ve Ubuntu olarak adlandırın.
2. Bir makine oluşturun
Ubuntu’yu seçin, bitler indirdiğiniz ISO ile eşleşmelidir, ‘İleri’yi tıklayın. Bellek altında 2048’i öneriyoruz, ancak 8GB bir PC’niz varsa 4096 en iyisidir. Dinamik sabit sürücü boyutunun dışında kalanları varsayılan ayarlar olarak bırakabilirsiniz. Varsayılan 8 GB, yedekleyebiliyorsanız en az 32 GB öneriyoruz. Bitir ve başlamak için Başlat’ı tıklayın.
3. Sanal Ubuntu’yu başlatma
Bir disk isteyen, Ubuntu ISO dosyasını bulun ve ‘Başlat’ı tıklayın. Linux Ubuntu başlayacak, yüklendikten sonra Ubuntu’yu deneyebilir veya sanal makineye düzgün bir şekilde kurmak için Yükle simgesini kullanabilirsiniz. Uzun süreli kullanım için, Ekran altındaki sanal makinenin ayarlarında, 3D hızlandırmayı etkinleştirmek ve 16 MB ayırmak istersiniz.
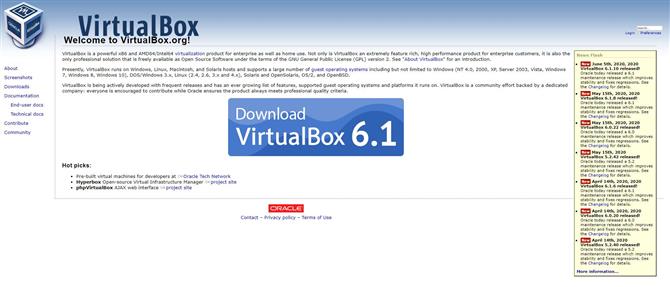
(Resim kredisi: Oracle)
6 adımda Ubuntu kurulumu
1. yer açın
Ubuntu kurulumunuz için boş bir bölüm oluşturmak için önce mevcut Windows bölümünüzü sıkıştırmanız gerekir. Windows’ta Disk Yönetimi aracını çalıştırın ve genellikle C harfi harfine atanmış olan ana bölümünüzü sağ tıklatın. Ardından açılır menüden Birimi Küçült seçeneğini belirleyin..
2. Windows’u küçültün
Bu, sabit sürücünün toplam boyutunu ve seçilen bölümden sıkıştırabileceğiniz maksimum alan miktarını gösteren Shrink iletişim kutusunu açar. Yeni bir bölüm oluşturmak için megabayt cinsinden sağlanan alandaki bölümün boyutunu belirtin ve işlemi başlatmak için ‘Küçült’ü tıklayın.
3. Güncellemeler ve eklentiler
Bilgisayarınız Ubuntu kurulum ortamından önyükleme yaptıktan sonra bir kontrol listesi görüntüler. Bu ekranda mevcut iki onay kutusunu değiştirdiğinizden emin olun. İlk onay kutusu seçeneği, İnternet’teki mevcut güncellemeleri getirir ve diğeri MP3 içeriğini ve WiFi ürün yazılımını oynatmak için gereken eklentiyi yükler.
4. Boş alan kullanın
Kurulum türü etiketli ekranda, diski manuel olarak bölümlemek için ‘Başka bir şey’ radyo düğmesine geçiş yapın. Ubuntu şimdi size sabit diskteki bölümlerin bir listesini gösterecek. ‘Boş alan’ etiketli olanı seçin ve Windows’ta serbest bıraktığınız bu alandan bir bölüm oluşturmak için artı işaretini (‘+’) tıklayın.
5. Bölümleri tanımlayın
Bölüm oluştur kutusuna Ubuntu bölümünün boyutunu girin. Ardından, ‘/’ seçeneğini belirlemek için ‘Bağlama noktası’ açılır menüsünü kullanın. İsterseniz, tam olarak aynı şekilde ayrı bir giriş bölümü oluşturabilirsiniz (kullanıcı dosyalarını ve sistem dosyalarını ayrı tutmak istiyorsanız). Menüden / home öğesini seçmeniz yeterlidir.
6. Yerelleştirme ve kişiselleştirme
Ve bu kadar. Yükleyici şimdi Ubuntu’yu kurma işlemini başlatacak. Dosyalar arka planda sabit sürücüye kopyalanırken, yerel ayarınızı soracaktır. Son ekranda, istediğiniz giriş ve şifre ayrıntılarının yanı sıra bilgisayarınız için bir ad girmeniz istenir.
Masaüstü derin dalış
Windows veya macOS’tan gelen Ubuntu ilk bakışta önemli ölçüde farklı ve hatta belki de biraz göz korkutucu görünüyor. Ama endişelenme, yakında ev gibi hissedecek. İlk çağrı portunuz, ekranın sol üst köşesinde tıklayarak veya Süper (Windows) tuşuna basarak erişebileceğiniz Uygulamalar menüsü olabilir. Bu, çalışan uygulamaları gösterir veya yoksa sık kullanılan uygulamaları gösterir. Bu yüzden ilk tıkladığınızda bu görünüm kısır olacaktır. Sağ altta tıklayarak yüklü uygulamalardan oluşan bir ızgara bulacaksınız (aşağıdaki ek açıklamada resmedilmiştir, umarım rulmanlarınızı almanıza yardımcı olur), bu nedenle ilginizi görmek için etrafınızda meraklı olun.
Standart kurulum, başlamak için ihtiyacınız olan her şeyi içerir ve yapmadığınız şeyleri paketlemekten kaçınmaya çalışır. Belki de daha önce bir ofis paketine, oyunlara veya diğer frippery’lere ihtiyacınız yoksa minimal kurulum seçeneğinden bahsetmeliydik. Bu sizi yaklaşık bir gigabayt tasarruf ettirir. Er ya da geç bir uygulama eklemek isteyeceksiniz ve bunu yapmanın en kolay yolu dock’taki (turuncu bir evrak çantası gibi görünen) Ubuntu Yazılımı kısayoludur. İlk eklemelerimizden biri, masaüstünün görünümünü ve davranışını birçok şekilde özelleştirmenizi sağlayan Gnome Tweaks aracıdır. Kime inandığınıza bağlı olarak, bu ya hiç olmamalı ya da Gnome masaüstüne varsayılan olarak dahil edilmelidir. Yargıç olmanıza izin vereceğiz, sadece Ubuntu yazılımında ince ayar yapın, yeşil kurulum düğmesini tıklayın ve şifrenizle onaylayın.
Yükleyici sizden sahip olduğunuz çevrimiçi hesapları eklemenizi isteyecektir (ör. Facebook, Google vb.). Bunlar, masaüstü takviminizle ve dosya yöneticinizle gerektiği gibi tümleştirilir, böylece Google Drive’a göz atabilir veya yeni Facebook beğenileri veya pokesleri hakkında bildirim alabilirsiniz (hala bir şey mi yapıyor?). Bu hesapları daha önce eklemediyseniz, her zaman Ayarlar> Çevrimiçi Hesaplar’a giderek ekleyebilirsiniz. Muhtemelen takvimler ve diğer şeyler düzgün bir şekilde senkronize edilmeden önce çıkış yapmanız ve tekrar giriş yapmanız gerektiğini göreceksiniz. Hesapları başarıyla bağladıysanız ve tüm bu bildirimlerden bıktıysanız, onları buradan da kaldırabilirsiniz. Alternatif olarak, takvim panelindeki Rahatsız Etmeyin anahtarı bunları susturur ve umarım odaklanmanızı sağlar.

(Resim kredisi: Kurallı)
Kaputun altında
Anlıyoruz. Yeni bir Ubuntu sürümü, hatta bir LTS bile, eskiden olduğu gibi değil. Yönetim bile şimdi anlıyor. Turuncu renkte kapağın gizlenmesi ve ‘olması gereken’ ve ‘devrim niteliğindeki yeni özellikler’ gibi üstünlüklerle biberleme kimseyi, özellikle de anlayışlı Linux kullanıcılarını kandırmayacak. Her zaman bu çığır açan değişiklik eksikliğinin iyi bir şey olduğunu söyledik, Ubuntu’nun, kuralların radikal bir şekilde yeniden yazılması değil, arıtmanın en uygun yol olduğu olgunluğa ulaştığını gösteriyor. Ayrıca yeni başlayanlar için uygun başka dağıtımların da olduğunu anlıyoruz (ve burada Ubuntu’nun profesyoneller arasında son derece popüler olduğunu vurgulayalım) ve belki de bazıları Ubuntu’nun dikkatini çekmiyor. Bütün bunlar bir yana, Ubuntu okuyucularımız ve gerçekten de Linux kullanıcıları arasında en popüler dağıtımlardan biri olmaya devam ediyor.
Özellikle AMD’nin Navi 12 ve 14 GPU’larının yanı sıra yeni APU’ları için destek bulacaksınız ve açık kaynak kodlu Nouveau sürücüsü renk yönetimini geliştirdi. Intel’in Comet Lake yongaları ve 11. nesil Tiger Lake mimarileri için ilk destek var. Çekirdek Kilidi güvenlik modülü, kullanıcı sürümü kodunun (kök olarak çalışıyor olsa bile) çekirdek işlemlerine müdahale etmesini sınırlayan bu sürümde de piyasaya sürüldü. İlk önce güvenlik gurusu Matthew Garrett tarafından birkaç yıl önce önerilen, bu, tehlikeye atılmış bir kök hesabın neden olabileceği hasarı sınırlamak isteyen yöneticilere yöneliktir. Dikkate değer bir dosya sistemi değişikliği var – Microsoft’un yeni (bir tür) açık kaynaklı exFAT desteği ve dizinleri sanal makinelerle paylaşmak için hızlı VirtIO-FS. Ubuntu ayrıca daha yeni çekirdeklerden birçok özelliği destekliyor ve dikkate değer bir ek, Wireguard VPN’leri desteklemektir. Bir gözetim çağında ve şüpheli sponsorlu ‘en iyi VPN’ listecileri, bu kesinlikle gizlilik için bir nimet olacaktır. Henüz ilk günler, ama Wireguard’ın VPN alanını belirsizleştirmenin anahtarı olduğunu görüyoruz. Bir SSH sunucusu kurmaya çok benzeyen, başınızı OpenVPN’den almak küçük, hızlı ve çok daha kolay.
Daha düşük kullanıcı alanına geçtikten sonra, yeni ana dizin rejimi sistemiyle dolu sistemd 245 vardır. Endişelenmeyin, Ubuntu bunu varsayılan olarak kullanmaz ve dürüst olmak gerekirse, etkinleştiremedik, bu nedenle bu özellik pakete dahil edilmemiş gibi görünüyor. Yine, ilk günler. Kökleri Oracle’ın Solaris’ine dayanan yeni nesil ZFS dosya sistemini kullanarak yüklemek için deneysel bir seçenek de var. Lisans çakışmaları bunu Linux çekirdeğinin dışında tuttu ve ortalama kullanıcınızın isteyeceği bir şey değil. Ancak, çılgın depolama ve veri tekilleştirme gereksinimleriniz varsa, ZFS yükleyicide yalnızca bir onay kutusudur. Ubuntu’nun zsys ara katman yazılımı, yazılım güncellemelerinden önce dosya sistemlerini otomatik olarak görüntüler, böylece işler güneye giderse bunlar geri alınabilir.
Heyecanlanmak için resmi olarak desteklenen yeni bir hedef var, Raspberry Pi (modeller 2, 3 ve 4). Bu sadece ev kullanıcıları için değil, özellikle Pi 3 ve 4’ün Aarch64 / ARMv8 OS donanımından yararlanmak isteyenler için değil, Canonical’in sertifikasına sahip olmak, işletmeleri Pi ile harika şeyler yapmaya teşvik edecek.
Sertifika yalnızca Ubuntu Sunucusu için geçerlidir ve bu Canonical’in web sitesinde sunulan tek Raspberry Pi indirmesidir, ancak bir masaüstü eklemek kolaydır, ör. xubuntu-desktop paketi ile. Bir Pi 4’ünüz varsa ve ekstra cazibesinden yararlanmak istiyorsanız, neden delirmeyin ve KDE Plazma kurmayın? Şu anda resmi Gnome masaüstü bilgisayar Pi’de desteklenmemektedir, ancak masaüstünü kullanmaya hazırsanız bir Ubuntu MATE SD kart görüntüsünün mevcut olduğunu unutmayın (https://ubuntu-mate.org adresinden). MATE masaüstü, düşük güçlü cihazlar veya yalnızca Gnome 2’yi seven kişiler için idealdir. MATE Resimleri, GPD Pocket ve MicroPC gibi UMPC’ler için de mevcuttur.
Flatpak’ler Ubuntu Yazılım uygulamasından yüklenemez, ancak komut satırından kullanılabilir. GUI stilini yüklemek istiyorsanız, vanilya Gnome Software uygulamasını yükleyebilir, Flatpak eklentisini ekleyebilir ve ardından Flathub repo’yu aşağıdakilerle ekleyebilirsiniz:
Arama yolu hakkındaki mesaja dikkat edin; Flatpak uygulamaları Uygulamalar Menüsünde görünmeden önce yeniden başlatma gerekir. Biraz kafa karıştırıcı bir şekilde, uygulamalar menüsünde “Ubuntu Yazılımı” ve “Yazılım” olmak üzere iki uygulama mağazası bulacaksınız. İkincisi, paket kaynaklarının tüm gamından (Flatpaks, Snaps veya eski moda DEB’ler) yüklemenizi sağlayacaktır. İsterseniz [c] snap-store [/ c] paketini bile kaldırabilirsiniz.
Hepsi bu kadar millet
Ve bununla gitmeliyiz. Henüz Ubuntu’yu Windows’ta WSL aracılığıyla çalıştırma karanlık sanatını ele almadık, ancak WSL 2 yakında ana akım olacak, belki de geliştiricileri ev kullanıcılarından daha fazla ilgilendiren ilginç bir çaba olacak. Sunucunuzda Ubuntu 18.04 kullanıyorsanız, muhtemelen 20.04.1 nokta sürümüne kadar yükseltmeyi beklemeye almak akıllıca olacaktır. Ubuntu için çok daha fazlası var ve bu konuda ve diğer tüm lezzetlerle ilgili görüşlerinizi duymak isteriz. Odak Fossa famalam arasında mutlu fosil!
- İşte en iyi hafif Linux dağıtımları seçimimiz
