Apple TV merkezi aracılığıyla sunulan çok sayıda uygulamadan birinde en sevdiğiniz programı veya yeni bir filmi izlemek için oturmak, memnuniyetin en saf halidir.
Ancak, Apple TV kumandasının elinizin altında olmadığını fark ettiğinizde, bu duygu hızla kaybolabilir. Endişelenmeyin. Muhtemelen kanepe minderlerinin arasına sıkışmıştır ya da yanlışlıkla başka bir odada unutulmuştur.
Sonuçta, Wi-Fi kimlik bilgilerini girmek ve gezinmek için uzaktan kumanda gereklidir. Neyse ki Apple, tasarımında bu olasılığı göz önünde bulundurdu, bu nedenle uzaktan kumanda eksikliğine karşı çok sayıda çözüm var. Apple TV uzaktan kumandanız yoksa, Wi-Fi’ye bağlamak için aşağıdaki adımları izleyin.
Ancak Apple TV’nizi Wi-Fi’ye bağlamak için kumandaya ihtiyacınız olduğundan, kumandayı kaybettiyseniz kendinizi çaresiz hissedebilirsiniz.
Apple TV’yi uzaktan kumanda olmadan Wi-Fi’ye bağlama
Apple TV’nizi yönlendiricinize bağlamak için bir Ethernet kablosu kullanın. Apple aygıtınızda Apple TV Remote uygulamasını açın. Ardından Ayarlar’da Uzaktan Kumandalar ve Aygıtlar altında Uzaktan Kumandayı Öğren’i seçin.
Şimdi ekrandaki talimatları izleyerek herhangi bir kızılötesi uzaktan kumanda ile eşleştirin. Wi-Fi’ye bağlanmak için en son bağladığınız uzaktan kumandanızı kullanın!
| Apple TV Remote uygulamasını, yedek bir IR uzaktan kumandayı ve bir Ethernet kablosunu kullanın. | Bu yöntemi kullanmak için erişiminizin olması gereken birkaç şey var. Bunlar arasında kızılötesi uzaktan kumandası olan bir iPhone, iPad veya iPod touch ve yönlendiriciye erişmenin bir yolu bulunur. |
| Bluetooth klavye kullanın. | Bluetooth klavyeli bir Mac veya MacBook’unuz varsa, bunları Apple TV uzaktan kumandası olarak kullanabilirsiniz. Tek fark, Apple TV Remote uygulamamızı çalışır hale getirdikten sonra Apple TV’de Learn Remote’a gitmeyeceğiz. |
| Bir Smart TV uzaktan kumandası düşünün. | Apple TV’yi birlikte kullandığınız TV bir akıllı TV ise kumandayı bulun. Bulduktan sonra akıllı TV’nizde Apple TV’yi başlatın ve uzaktan kumandayı kullanmayı deneyin. Apple TV’nin akıllı TV uzaktan kumandalarındaki yön oklarını sıklıkla tanıdığını gördüm. |
| iPhone, iPad veya iPod touch’ınızı yeniden adlandırın ve bir etkin noktaya katılın | Apple aygıtınızı yeniden adlandırmak basittir. Apple TV’niz ağı “tanıdığı” için telefonunuzdaki etkin noktaya otomatik olarak bağlanmalıdır. Bu noktadan sonra, telefonunuzun etkin noktası, onu açtığınızda ev Wi-Fi ağınız olarak bilinecektir. |
| Yeni Wi-Fi ağı SSID’si ve parola değişiklikleri | Apple TV’nizi hotspot üzerinden bağlanması için kandırabilir ve Apple aygıtınızı Wi-Fi ağınızın adıyla eşleşecek şekilde yeniden adlandırabilirsiniz. Bunu yapmak için, bağlanmaya çalıştığınız yeni yönlendiricide doğrudan bazı ayarlamalar yapmanız gerekir. Yönlendiriciye yönetici erişiminiz yoksa bu çözüm işe yaramayacaktır. |
| Kaybettiğiniz veya kırdığınız Apple TV uzaktan kumandasını değiştirin. | Amazon’dan yeni bir tane alın ve hemen ertesi gün evinize gönderilmesini sağlayın. Bu kumandalar oldukça pahalı olabilir, ancak uzun vadede buna değer. |
Yedek bir IR uzaktan kumanda, Ethernet kablosu ve Apple TV Remote uygulamasını kullanın.
Bu yaklaşımın her zaman işe yaradığı kanıtlanmış olsa da, kullanmak için erişiminizin olması gereken birkaç şey vardır:
- Ethernet kablosu
- iPhone, iPad veya iPod touch üzerinde çalışan Apple TV Remote uygulaması
- Her tür kızılötesi uzaktan kumanda (standart TV uzaktan kumandası, DVD oynatıcı uzaktan kumandası, vb.)
- Wi-Fi yönlendiriciye erişmek için bir yol
Bunlardan herhangi biri eksikse bu çalışmayacaktır. Bu durumda, aşağıdaki bir sonraki çözüme geçin.
Ethernet kablonuzun bir ucunu Apple TV’nizin arkasına, diğer ucunu ise bu dört bileşene de sahipseniz Wi-Fi yönlendiricinize takarak başlayın.


An Ethernet Cable
Bu bağlantılar kurulduktan sonra TV’nizi açın ve Apple TV’nizin yüklü olup olmadığını kontrol edin. (Apple TV görüntülenmiyorsa TV girişi/kaynağı düğmesini kullanarak HDMI’ı seçin).
Şimdi iPhone, iPad veya iPod touch’ınızda Denetim Merkezi’ni açın.
- iPad OS’nin en son sürümünü çalıştıran bir iPad’de veya iPhone X ya da sonraki bir sürümde ekranın sağ üst köşesinden aşağı kaydırın.
- iOS 11 veya önceki bir sürümünü çalıştıran iPhone 8 veya önceki bir aygıtta ekranın alt kenarından yukarı doğru kaydırın.
Kontrol Merkezi’ni açtıktan sonra:
- Apple TV Remote uygulamasında öğesine dokunun.
- Üzerine dokunarak listeden Apple TV’nizi seçin.
- İstendiğinde iPhone, iPad veya iPod touch’ınıza dört basamaklı bir parola girin.
Ayarlar > Denetim Merkezi’ne gidin ve Apple TV Remote’un yanındaki Ekle’ye (+) basın Apple TV Remote’u görmüyorsanız
Apple TV Remote uygulamasını kullanarak Apple TV’nizde Ayarlar > Kumandalar ve Aygıtlar > Uzaktan Kumandayı Öğren bölümüne gidin.
Şimdi, cihazı ekranda belirtildiği gibi çalıştırmak için etrafta bulduğunuz ekstra IR uzaktan kumandayı kullanın. IR uzaktan kumandanın sinyali artık Apple TV tarafından tanınabilir ve
Apple TV’nin Ethernet bağlantısı artık kesilebilir ve yeni takılan uzaktan kumanda kullanılarak Wi-Fi’ye bağlanabilir!
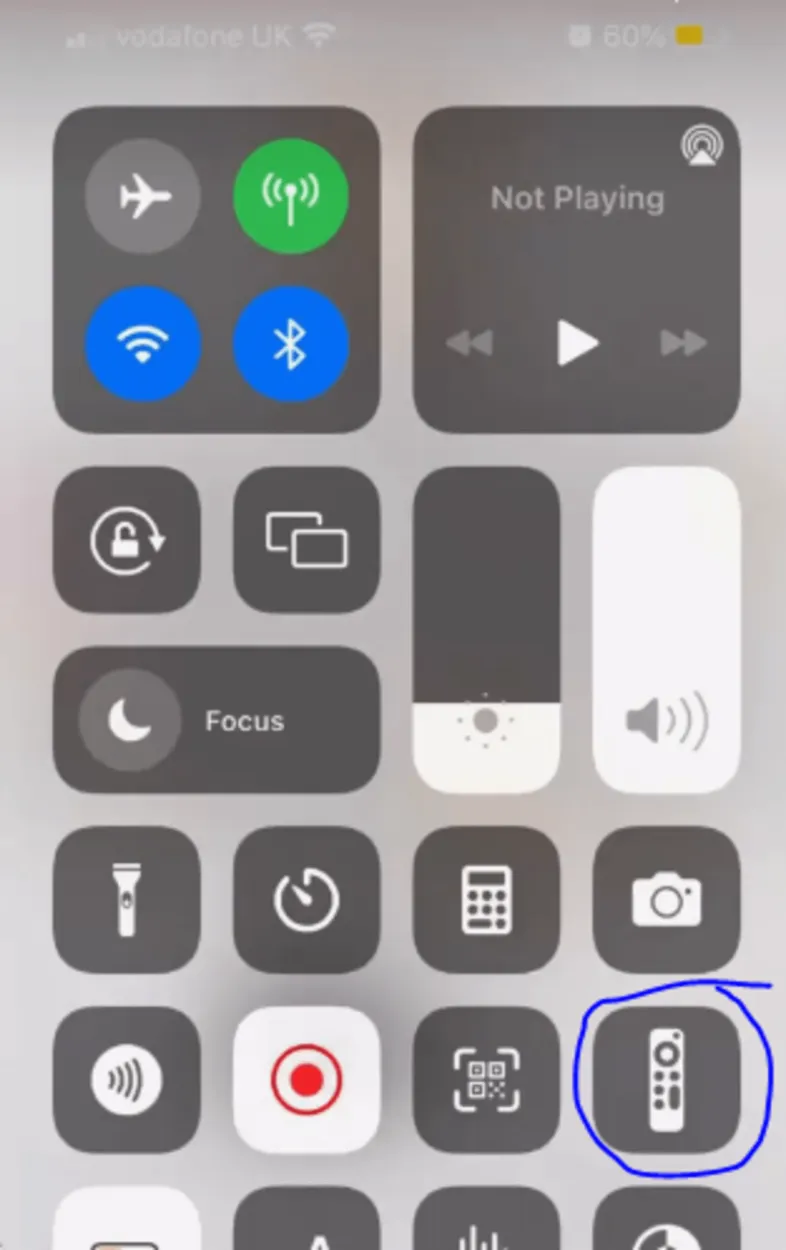
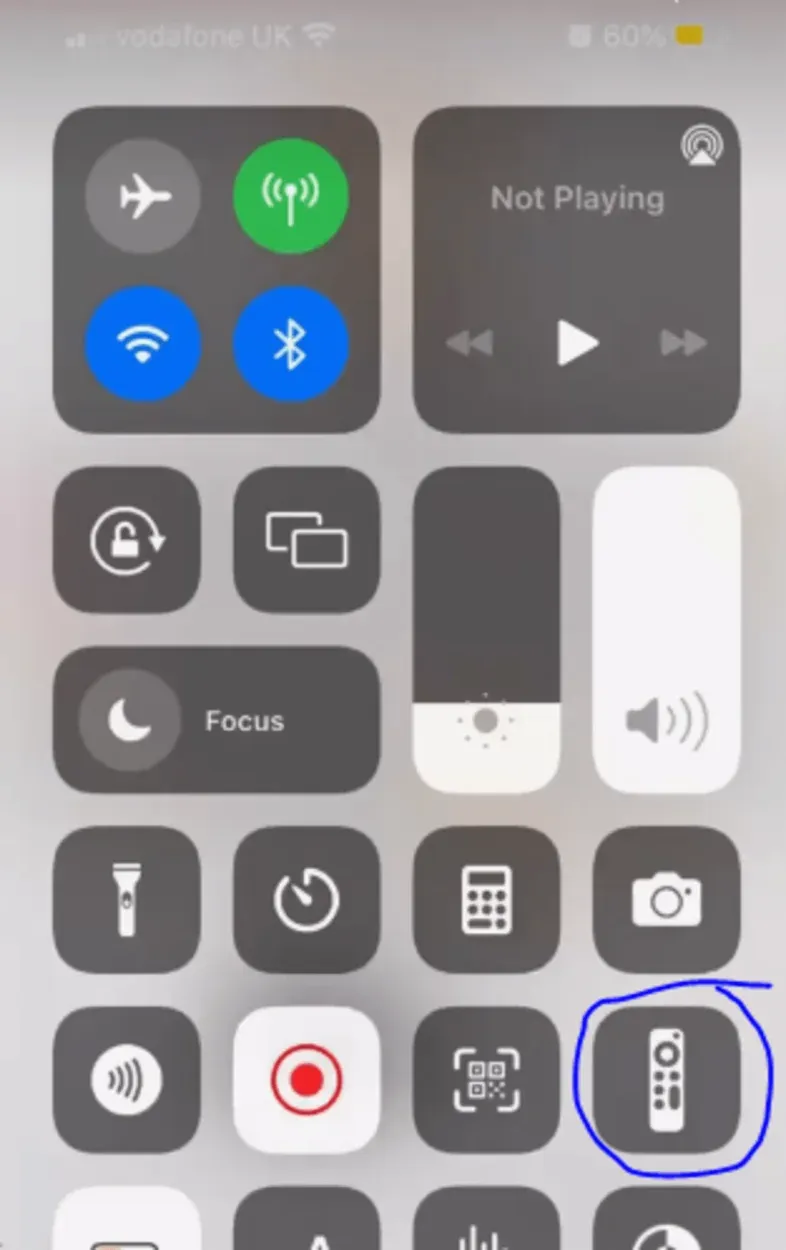
Remote Icon
IR uzaktan kumandaya alternatif olarak bir Bluetooth klavye kullanın.
Yukarıdaki listede hala ihtiyacınız olan tek öğe ekstra bir kızılötesi uzaktan kumanda ise, belki de etrafta asılı bir Bluetooth klavyeniz olacaktır. Eğer öyleyse, bunu yine de başarabiliriz.
Lütfen yanınızda bir tane olmasa bile dizüstü bilgisayarınızı Bluetooth klavye olarak kullanabileceğinizi unutmayın! Typeeto’yu deneyin.
Bir Mac veya MacBook’unuz varsa, bazı ücretsiz yazılımlar sayesinde Apple TV’nizi dizüstü bilgisayarınızın klavyesiyle çalıştırabilirsiniz. Mac’iniz ya da MacBook’unuz yoksa, “Dizüstü bilgisayar için Bluetooth klavye” araması yapabilir ve bir dizi olasılık bulabilirsiniz.
Tek fark, Apple TV Remote uygulamamızın çalışmasını sağladıktan sonra Apple TV’de Learn Remote’a gitmeyeceğiz; bunun yerine Bluetooth’a gideceğiz ve klavyeyi bağlayacağız.
İşte böyle:
- Bluetooth klavyenizle eşleştirmeye başlayın.
- Apple TV’nizde Ayarlar > Kumandalar ve Aygıtlar > Bluetooth bölümüne gidin. Apple TV bir klavye aramaya başlayacaktır.
- Aramaya başladığında Bluetooth klavyenizi seçin.
- İstenirse dört basamaklı bir kod girin. Klavyeniz artık Apple TV’nizdeki Aygıtlarım bölümünde gösterilmelidir.
Apple TV’nizle Wi-Fi bağlantısı kurmaya devam etmek için klavyenizi kullanın!
Bir Smart TV uzaktan kumandası düşünün.
Gerekli malzemelerden biri eksik olduğu için önceki adımlarla devam edemiyorsanız bu sonraki yaklaşımı her zaman hemen deneyin.
Başarılı olmasa da, ne kadar hızlı ve basit olduğu göz önüne alındığında denemeye kesinlikle değer.
Apple TV’yi kullandığınız TV bir akıllı TV ise uzaktan kumandayı bulun. Bulduktan sonra akıllı TV’nizde Apple TV’yi başlatın ve herhangi bir değişiklik yapmadan uzaktan kumandayı kullanmayı deneyin!
Apple TV’nin akıllı TV uzaktan kumandalarındaki yön oklarını sıklıkla otomatik olarak tanıdığını ve ağ ayarlarına gidip Wi-Fi ağını buradan eklemenize olanak sağladığını gördüm.
iPhone’um aynı ağa bağlandıktan sonra Apple TV Remote uygulamasını hemen kullanabildim.
Bu sizin için işe yaradıysa harika iş çıkardınız! Eğer işe yaramadıysa, okumaya devam edin çünkü sizin için birkaç fikrim daha var.
iPhone, iPad veya iPod touch’ınızı yeniden adlandırın ve bir etkin noktaya katılın
Bir diğer inanılmaz basit alternatif olarak iPhone, iPad veya iPod touch’ınızı evinizdeki Wi-Fi ağının adıyla tam olarak eşleşecek şekilde yeniden adlandırmayı deneyin!
Sonuç olarak Apple TV’niz ağı “tanıdığı” için telefonunuzdaki etkin noktaya otomatik olarak bağlanacaktır.
Apple aygıtınızı yeniden adlandırmak çok basit:
- Ayarlar’a gidin.
- En üstte Hakkında’yı seçin.
- Ad öğesini seçin.
- iPhone’unuza ev Wi-Fi ağınızla aynı adı verdikten sonra Bitti düğmesine basın.
(Bu noktadan sonra, telefonunuzun etkin noktası, onu açtığınızda ev Wi-Fi ağınız olarak bilinecektir).
Apple TV Remote uygulamasını kullanarak, Apple TV’nize başarıyla bağlandıktan sonra Ayarlar > Kumandalar & Aygıtlar > Kumandayı Öğren bölümüne giderek erişebilirsiniz.
Ekrandaki talimatları izleyerek, ekstra otel TV kumandasını veya sahip olabileceğiniz başka bir kumandayı kullanın. Bu prosedür sayesinde Apple TV, IR uzaktan kumandanın sinyalini tanıyabilir ve senkronize edebilir.
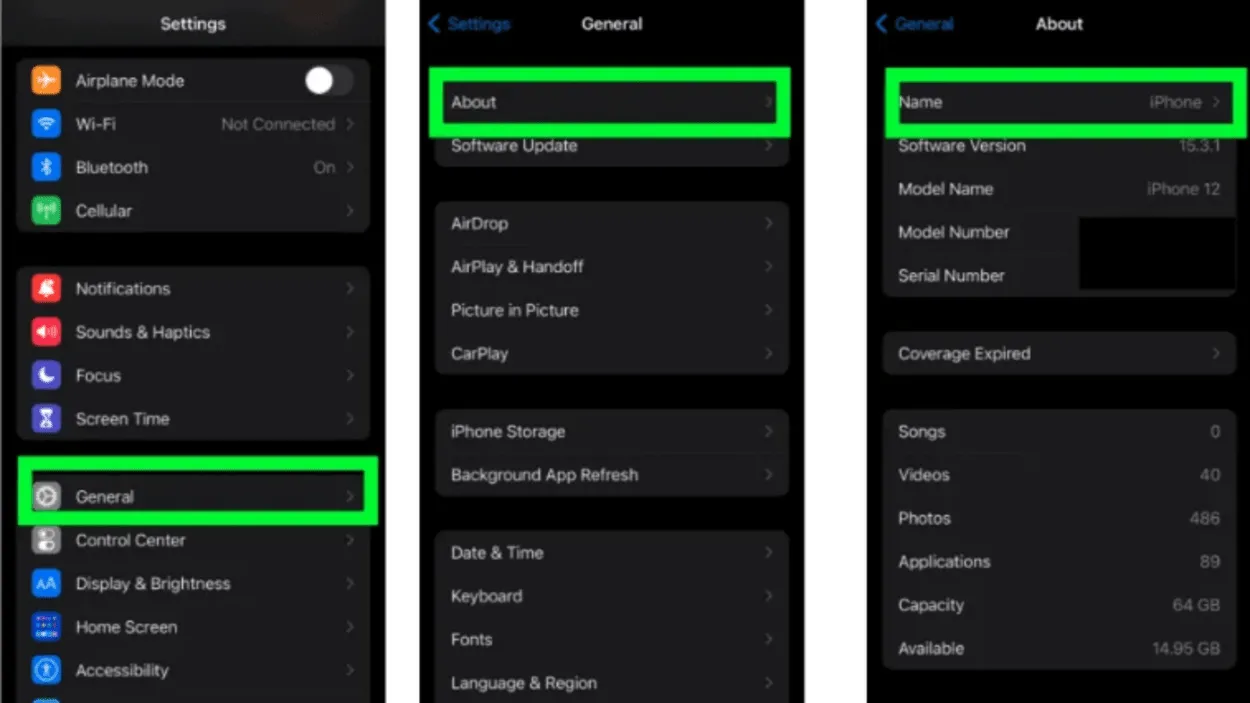
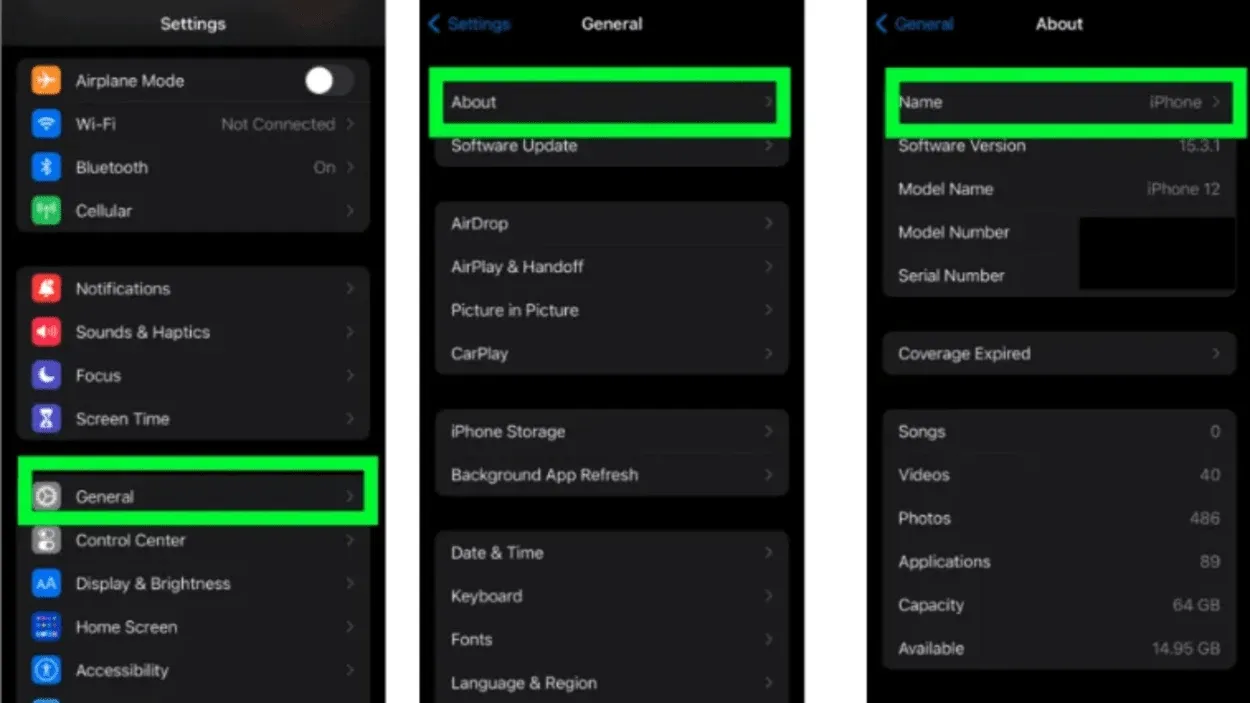
A Guide From Settings
Yeni Wi-Fi ağı SSID ve şifre değişiklikleri
Bu geçici çözümün arkasındaki fikir, Apple TV’nizi bir etkin nokta üzerinden bağlanması için kandırmaya ve Apple aygıtınızı evinizdeki Wi-Fi ağının adıyla eşleşecek şekilde yeniden adlandırmaya oldukça benzer.
Bu istisna dışında, bağlanmaya çalıştığınız yeni yönlendiricide doğrudan bazı ayarlamalar yapacaksınız.
Yeni yönlendiricinin SSID’sini ve parolasını, ev ağınızın SSID’si ve parolasıyla tam olarak eşleşecek şekilde özellikle güncellemeniz gerekir. (SSID, teknik anlamda bir Wi-Fi ağının adını ifade eder).
Not: Bağlanmaya çalıştığınız yeni Wi-Fi ağına yönetici erişiminiz yoksa bu çözümün işe yaramayacağını söylemeye gerek yok. Bu ayarlamaları yapmak için yönlendiriciye yönetici erişimine ihtiyacınız olacaktır.
Tamam, başlamak için yeni Wi-Fi yönlendirici ayarlarına gidin. Her yönlendirici diğerlerinden biraz farklı olsa da, bu adımları izleyerek neredeyse tüm yönlendirici ayarlarına erişebilirsiniz.
Yönlendiricinin ayarlarına eriştikten sonra SSID veya Kablosuz Ağ Adı gibi terimleri arayın. Ağ adı ve parola, evinizdeki Wi-Fi ile tam olarak eşleşecek şekilde değiştirilmelidir.
Son olarak, SSID ve parolada yaptığınız değişikliklerin işe yaradığından emin olun. Bunu yapmak için dizüstü bilgisayarınızın veya akıllı telefonunuzun Wi-Fi bağlantısını doğrulayabilirsiniz. İşte böyle:
iOS SSID
- “Ayarlar “ı seçin.
- “Wi-Fi “yi seçin.
- Ağlar listesinde onay işareti olan ağ adını arayın. Bu, ağınızın SSID’sidir.
Mac OS SSID
- Menü çubuğunda Wi-Fi düğmesine tıklayın.
- Ağlar listesinde onay işareti olan ağ adını arayın. Bu, ağınızın SSID’sidir.
Windows için SSID
- Kablosuz sinyal sembolünü sola kaydırın (masaüstünün sağ alt köşesi).
- Ağlar listesinde “Bağlandı “nın yanında gösterilen ağı arayın. Bu, ağınız için SSID’dir.
Android için SSID
- Uygulamalar menüsünden “Ayarlar “ı seçin.
- “Wi-Fi “yi seçin.
- Ağlar listesinde “Bağlı” öğesinin yanında gösterilen ağı arayın. Bu, ağınızın SSID’sidir.
- Apple TV Remote uygulamasını kullanarak, Apple TV’nize başarıyla bağlandıktan sonra Ayarlar > Kumandalar & Aygıtlar > Kumandayı Öğren bölümüne giderek erişebilirsiniz.
- Ekrandaki talimatları izleyerek, ekstra otel TV kumandasını veya sahip olabileceğiniz başka bir kumandayı kullanın. Bu prosedür sayesinde Apple TV, IR uzaktan kumandanın sinyalini tanıyabilir ve senkronize edebilir.
Kaybettiğiniz veya kırdığınız Apple TV uzaktan kumandasını değiştirin.


Apple Tv remote
Bu sorunu gerçekten ortadan kaldırmak istiyorsanız yeni bir Apple TV kumandası almanız yeterli.
Bu kumandalar oldukça pahalı olabilir, ancak Amazon’u kullanırsanız, hemen ertesi gün evinize bir tane gönderilmesini sağlayabilirsiniz.
Eğer ilgileniyorsanız Amazon’daki Apple TV yedek kumandasının linkini burada bulabilirsiniz.
Ama hey, yargılamıyorum; belki de geç oldu ve en son Friends bölümünü hemen izlemeniz gerekiyor ve tek önemli olan geçici bir şeyi bir araya getirmek.
Ancak, gelecekteki kendinize bir iyilik yapın ve yeni kumandayı da alın. Daha sonra bana teşekkür edeceksiniz.
SSS:
S: Uzaktan kumanda olmadan bir Apple TV uygulamasını TV’ye nasıl bağlayabilirim?
Ans: iOS akıllı telefonunuz ve Apple TV’nizi birbirine dokundurduktan sonra istemlerin gösterilmesini bekleyin. iOS aygıtınızda Apple Kimliğinizi ve parolanızı girin. Apple TV’nin Apple’a veri göndermesini isteyip istemediğinizi ve Apple Kimliği parolanızı hatırlamasını isteyip istemediğinizi seçin.
S: Uzaktan kumandam yoksa Apple TV’yi nasıl kullanabilirim?
Ans: Remote uygulamasını kullanın.
Her şey aynı Wi-Fi ağına bağlıysa iPhone, iPad veya iPod Touch’ınızdaki ücretsiz Remote uygulamasını kullanarak Apple TV’nizi çalıştırabilirsiniz. Yüklemeden sonra uygulamayı Apple TV’nizle ilişkilendirmek için Apple TV Ekle düğmesine dokunun.
S: Telefonum neden Apple TV uzaktan kumandasına bağlanamıyor?
Ans: Apple TV uzaktan kumandasıyla ilgili sorun yaşıyorum
iOS veya iPadOS aygıtınızda Ayarlar’da Wi-Fi ayarlarına gidin. Apple TV’nizde Ayarlar > Ağ bölümüne gidin. iOS ve iPadOS’in en yeni sürümlerinin sırasıyla iPhone, iPad ve Apple TV’nizde ve ayrıca Apple TV’nizde tvOS’te yüklü olduğundan emin olun.
Sonuç
- Apple TV’de Wi-Fi’yi uzaktan kumanda olmadan kurmak için yedek bir IR uzaktan kumanda, Ethernet kablosu ve Apple TV Remote uygulamasını kullanın. Bunlardan herhangi biri eksikse bu işlem çalışmayacaktır. Bu durumda, aşağıdaki bir sonraki çözüme geçin. Ayarlar > Kumandalar ve Aygıtlar > bölümüne gidin.
- Apple TV, akıllı TV uzaktan kumandalarındaki yön oklarını tanır. Bu, ağ ayarlarına gitmenizi ve Wi-Fi ağını eklemenizi sağlar.
- Apple TV’niz ağı “tanıdığı” için telefonunuzdaki etkin noktaya otomatik olarak bağlanmalıdır.
- Yönlendiricinin ayarlarına erişerek, neredeyse tüm yönlendirici ayarlarına erişebilirsiniz. Ağ adı ve parola evinizdeki Wi-Fi ile eşleşecek şekilde değiştirilmelidir. Bunu yapmak için dizüstü bilgisayarınızın veya akıllı telefonunuzun bağlantısını doğrulayabilirsiniz.
- Uygulamalar menüsünden “Ayarlar “ı seçin. Apple TV Remote uygulamasını kullanarak, Apple TV’nize başarıyla bağlandıktan sonra erişebilirsiniz. Bu prosedür sayesinde Apple TV, IR uzaktan kumandanın sinyalini tanıyabilir ve senkronize edebilir. Amazon, bir Apple TV uzaktan kumandasını kaybetmeniz veya kırmanız durumunda size yenisini gönderecektir.
Diğer Makaleler:
- Wyze Vs. Nest Termostat (Akıllıca Seçin!)
- Hisense TV’lerden Kaç Yıl Garanti Kapsamı Bekleyebilirsiniz? (Öğrenin!)
- TCL TV’nizi Uzaktan Kumanda Olmadan Nasıl Açarsınız (Bu Adımları İzleyin!)
