Chromecast ile TV’nizi kapatmak kolaydır ve birkaç basit adımda yapılabilir.
Öncelikle, Chromecast cihazınızın düzgün bir şekilde kurulduğundan ve TV’nize bağlı olduğundan emin olun. Ardından, akıllı telefonunuzda veya tabletinizde Google Home uygulamasını açın.
Uygulamada, kontrol etmek istediğiniz Chromecast cihazına dokunun. Orada bir güç simgesi göreceksiniz, TV’nizi kapatmak için üzerine dokunun. Google Asistan’ı etkinleştirdiyseniz, Chromecast ile TV’nizi kapatmak için “OK Google, TV’yi kapat” diyerek sesli komutları da kullanabilirsiniz.
Ayrıca, Chromecast’e bağlıysa TV’nizdeki fiziksel güç düğmesini de kullanabilirsiniz. Bu yöntemlerle, Chromecast ile TV’nizi kolayca kapatabilir ve akıllı ev teknolojisinin rahatlığının keyfini çıkarabilirsiniz.
Okumaya devam edin…
TV’nizin HDMI-CEC Özelliğine Sahip Olup Olmadığını Kontrol Edin


TV’nizin HDMI-CEC özelliğine sahip olup olmadığını kontrol edin
HDMI donanımlı TV’lerin çoğunda HDMI-CEC adı verilen ve HDMI bağlantılı diğer cihazları kontrol etmenizi sağlayan yerleşik bir özellik bulunur. 15’e kadar cihazı çalıştırabilme özelliği harika, ancak en etkileyici olanı HDMI bağlantılı cihazların birbirleriyle iletişim kurmasına izin vermesi.
Bunu Chromecast’e TV’yi kapatma talimatı vermek için kullanacağız. Bu nedenle, öncelikle TV’nizin bu özelliği destekleyip desteklemediğini belirlemelisiniz.
Her İşletme HDMI-CEC’i Ne Olarak Tanımlıyor?
En azından TV üreticilerine göre, HDMI-CEC kulağa yeterince sıkıcı ve pazarlanamaz geliyor. Sonuç olarak bu özelliğin adını pazarlamacılar için daha çekici bir şey olarak değiştirdiler. TV’nizin menülerini ve ayarlarını incelediyseniz, bu marka isimlerinden bazılarını tanıyabilirsiniz.
Birçok tanınmış üretici HDMI-CEC’in adını şu şekilde değiştirdi:
| Roku | Tek Dokunuşla Oynatma |
| Samsung | Anynet+ |
| Sony | BRAVIA Link, BRAVIA Sync veya HDMI için Kontrol. |
| LG | SimpLink |
| Keskin | Aquos Link |
| Panasonic | VIERA Link, HDAVI Control veya EZ-Sync |
| AOC | E-bağlantı |
Google’ın Ev Hoparlörü Olup Olmadığını Kontrol Edin
Şimdi WiFi Chromecast kontrolüne sahip bir Google Home hoparlöre ihtiyacınız var. Kullanılabildiğini ve çalışır durumda olduğunu doğrulayın.
Herhangi bir Google Home kullanabilirsiniz, ancak emin olmak için mevcut modelleri listeleyeceğim.
- Önce Google Home.
- Hub Home Mini Home Max Home (Nest Hub).
- Max Home Hub (Nest Hub Max).
Google Home Uygulamasını Yükleyin
Akıllı telefonunuz için Google Home uygulamasını edinin ve yükleyin. Chromecast’i yönetmek için telefonunuzdaki uygulama mağazasından Google Home uygulamasını indirin.
Uygulamayı indirdikten sonra kullanmayı düşündüğünüz Google hesabında oturum açın.
HDMI-CEC’in Etkin Olup Olmadığını Kontrol Edin
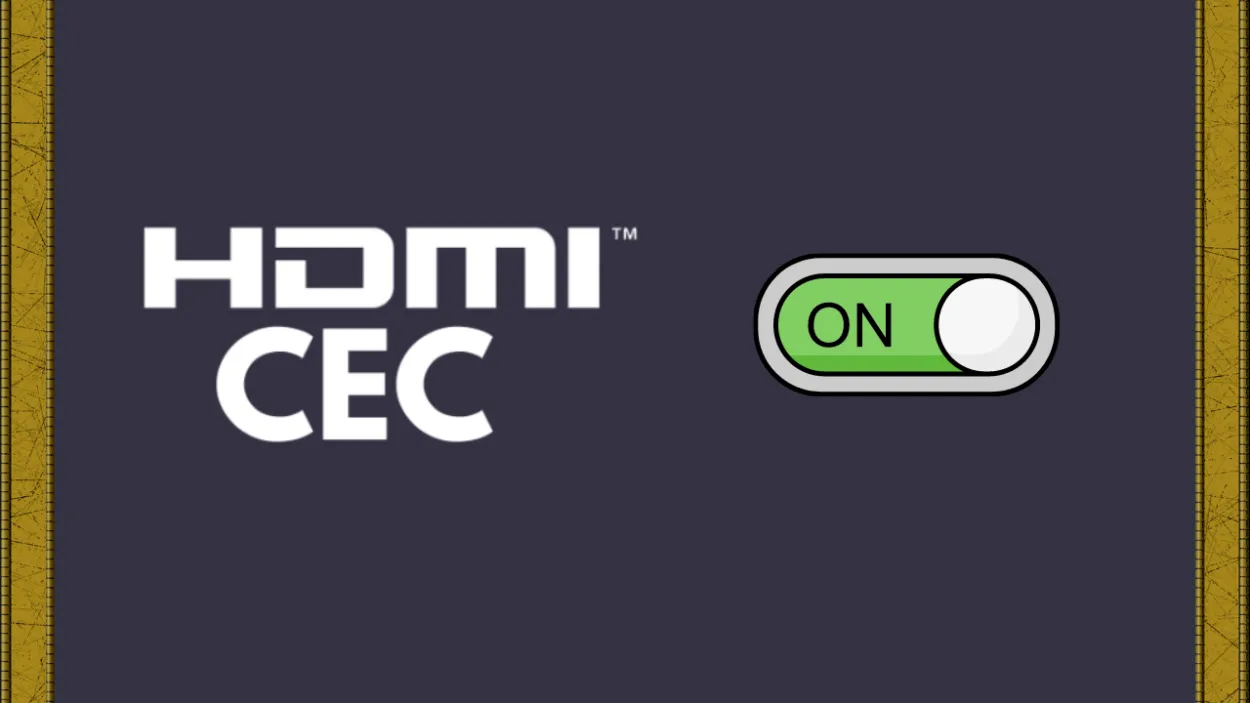
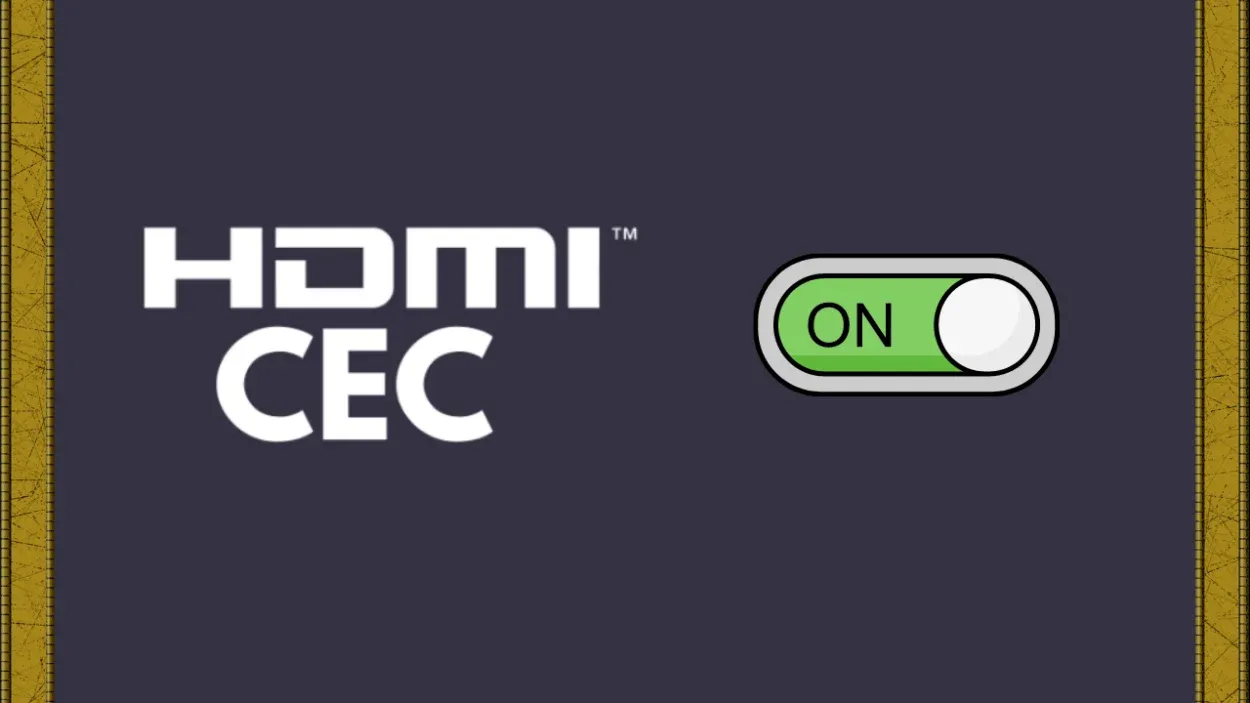
TV’nizde HDMI-CEC’nin etkin olup olmadığını kontrol edin
Genellikle, HDMI-CEC TV’lerde varsayılan olarak devre dışı bırakılır. Henüz etkinleştirmediyseniz, etkinleştirin; açmak için TV’nizin el kitabına bakın.
Alternatif olarak, TV ayarları menüsünde HDMI-CEC’yi bulup etkinleştirebilirsiniz. Sony TV’mde varsayılan olarak açıktı ve uzaktan kumandadaki SYNC MENU düğmesine basarak erişebiliyordum.
Google Chromecast’inizi Televizyona Bağlayın
TV’nizi Google Chromecast’e bağlamanın zamanı geldi. Boş bir HDMI bağlantı noktası bulun, ardından Chromecast’i bağlayın.
TV’nin arkasında çok fazla alana ihtiyacınız olacak, bu yüzden Chromecast ile birlikte gelen HDMI genişleticiyi kullanmanızı öneririm. Chromecast’in güç portunu bir duvar adaptörünün USB portuna bağlayın.
TV’deki HDMI bağlantı noktalarını kullanmak, TV’yi kapatırsanız Chromecast de güç kaybedip kapanacağı için bunu yerleştirme amacını ortadan kaldıracaktır.
Google Chromecast Kurulum Talimatlarını Takip Edin
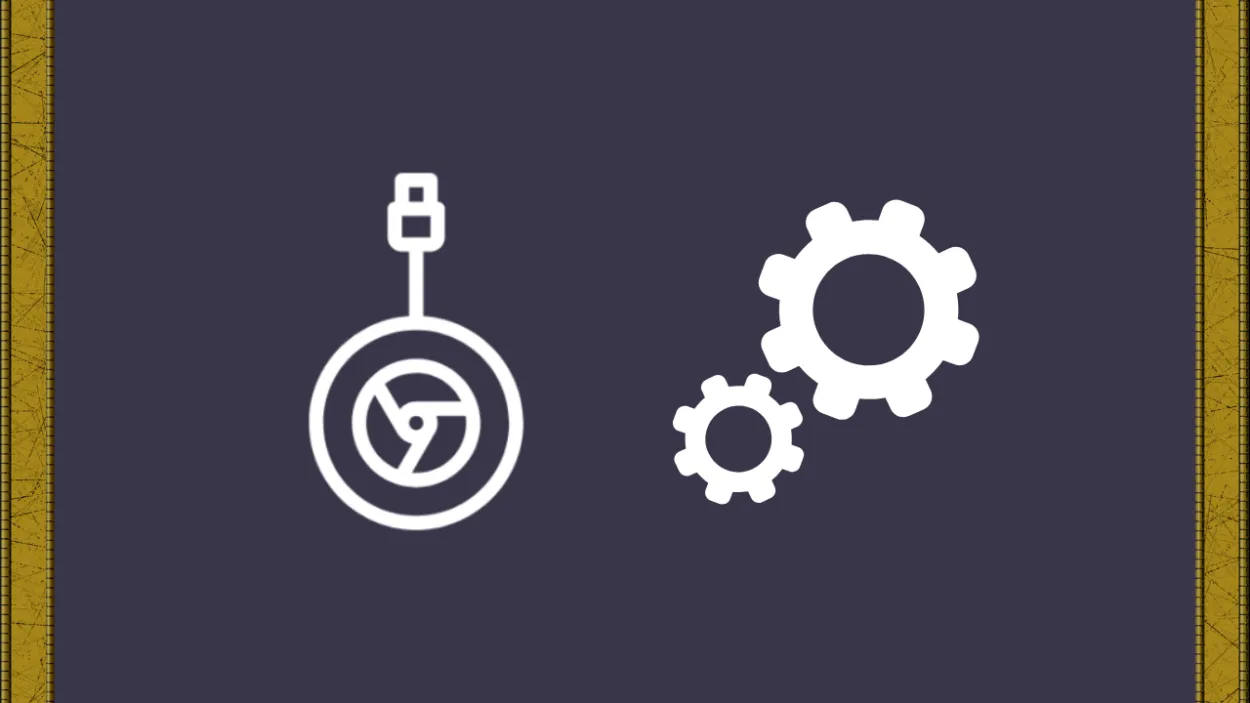
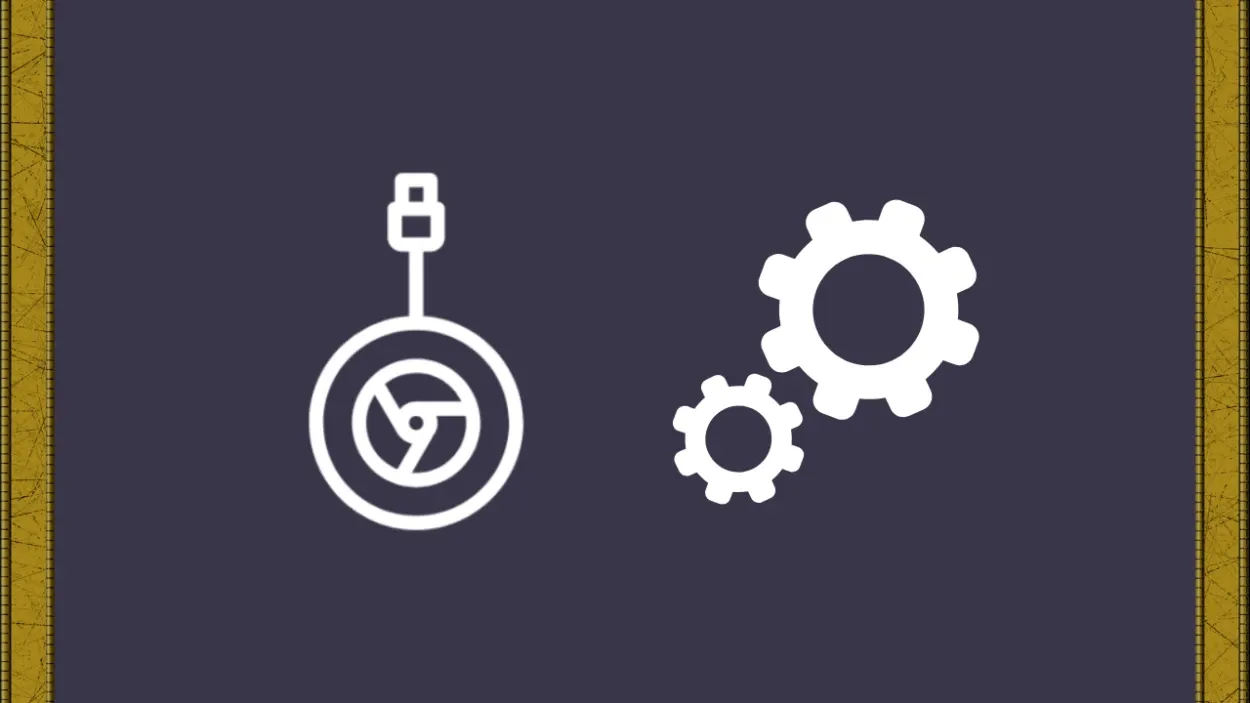
Google Chromecast kurulum talimatlarını izleyin
Google Chromecast’i kurmak için aşağıda verilen talimatları izleyin:
- TV’nizi açın ve giriş olarak HDMI’yı seçin.
- İlk Chromecast kurulumu başlayacak ve Google Home uygulamasını indirmeniz istenecektir.
- Uygulamayı yüklediğiniz ve bu noktada Google hesabınıza giriş yaptığınız için uygulamayı açın.
- Sol üst köşedeki Artı düğmesine tıklayarak “Cihazı ayarla “yı seçin.
- Chromecast’in bağlanması gereken Ev, Yeni cihazlar kur seçilerek seçilebilir.
- Chromecast, uygulamanın otomatik cihaz arama özelliği tarafından bulunacaktır.
- Hem TV’de hem de uygulamada dört basamaklı bir kod görüntülenirse Evet’i seçin.
- TV’nin odadaki konumunu ayarlayın ve ardından Chromecast’e Wi-Fi ağınıza erişim izni vererek işlemi bitirin.
- Wi-Fi ağınıza bağlanmazsa Chromecast’i yeniden başlatmayı deneyin.
Google Home Speaker’ın Kurulum Süreci
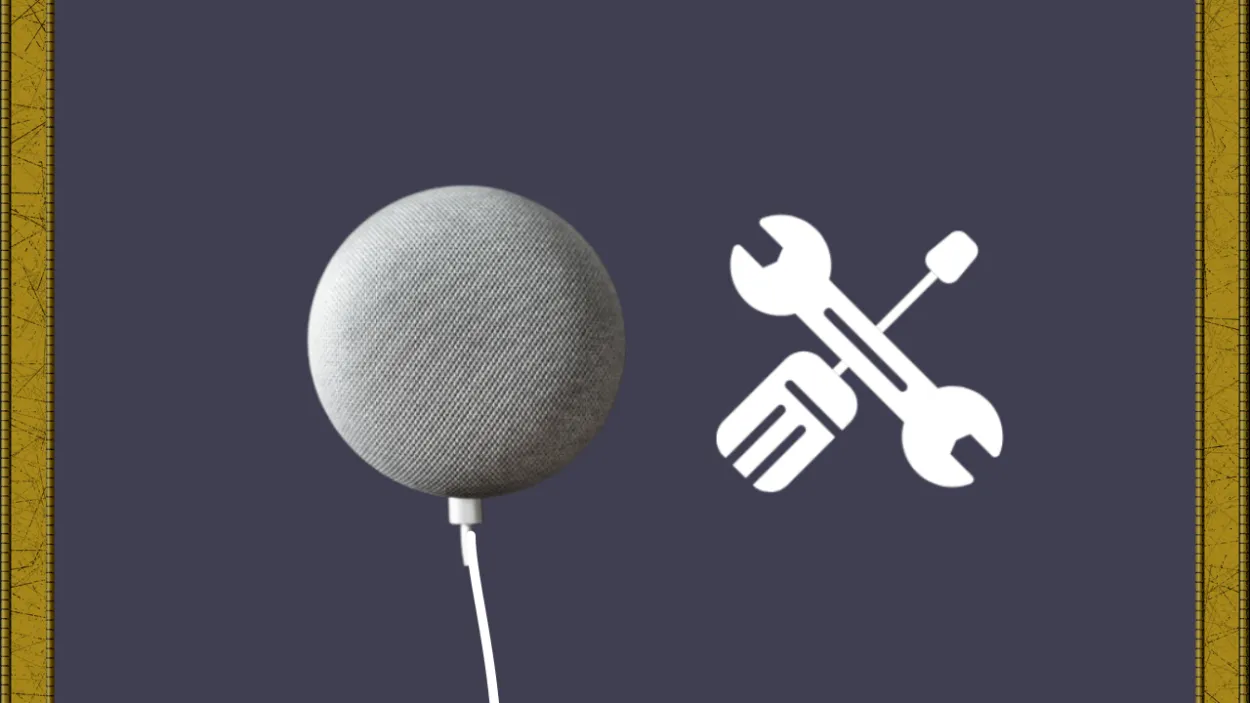
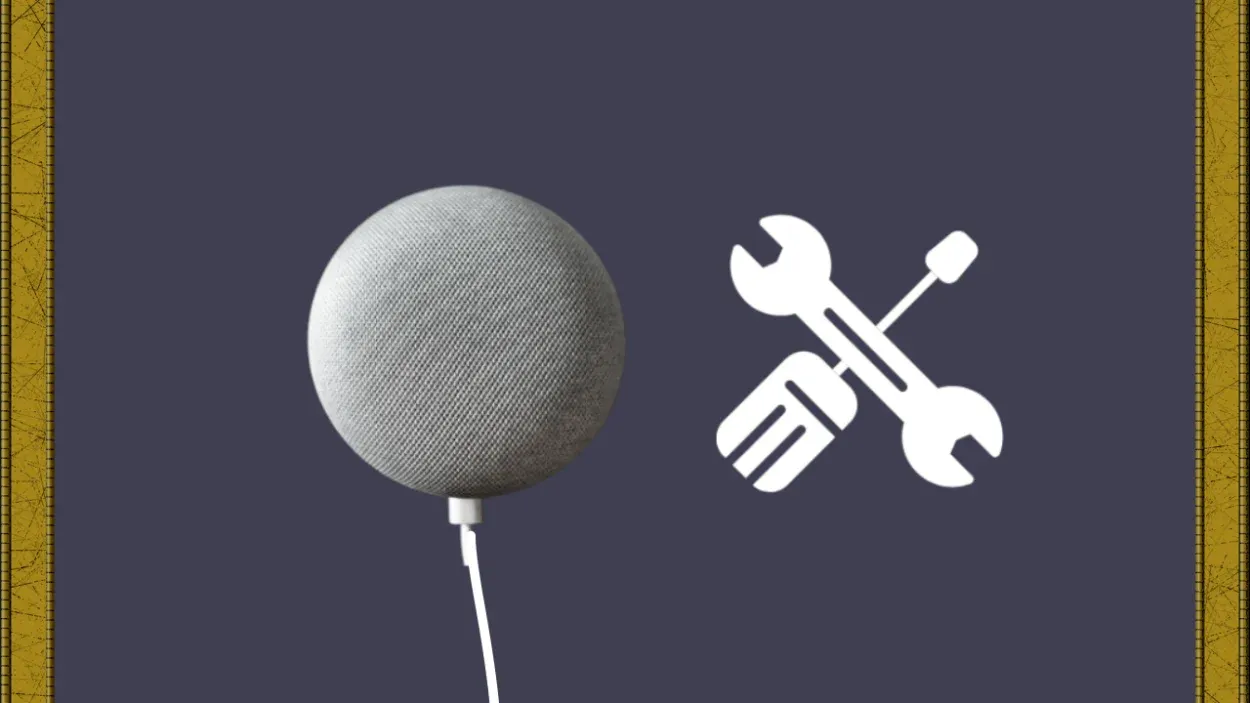
Google Home Speaker’ın kurulum sürecinden geçin
Tüm sistemin kurulumunu tamamlamak için son adım olarak Google Home cihazının kendisinin yapılandırılması gerekir. Google Home, bir güç kaynağına takıldığında uygulama tarafından anında algılanacak ve bağlanacaktır.
Uygulama Google Home’u otomatik olarak tanımlamazsa Chromecast ile yaptığınız gibi ayarlayın.
Google Home’un Chromecast ile aynı Wi-Fi ağına bağlı olduğundan ve aynı odada bulunduğundan emin olun.
Bağlı Olup Olmadıklarını Görmek İçin Google Home Uygulamasını Kontrol Edin
Her iki cihaz da bağlandıysa, Google Home uygulamasının ana ekranında gösterilecektir. TV ve hoparlör [Oda Adı] ve [Oda Adı] etiketlerine sahip olacaktır.
Eğer bunlar yoksa, kurulum prosedürünü tekrarlayın ve atadığınız odaların hala orada olduğundan emin olun.
TV’nizi Kapatmak için Chromecast Nasıl Kullanılır
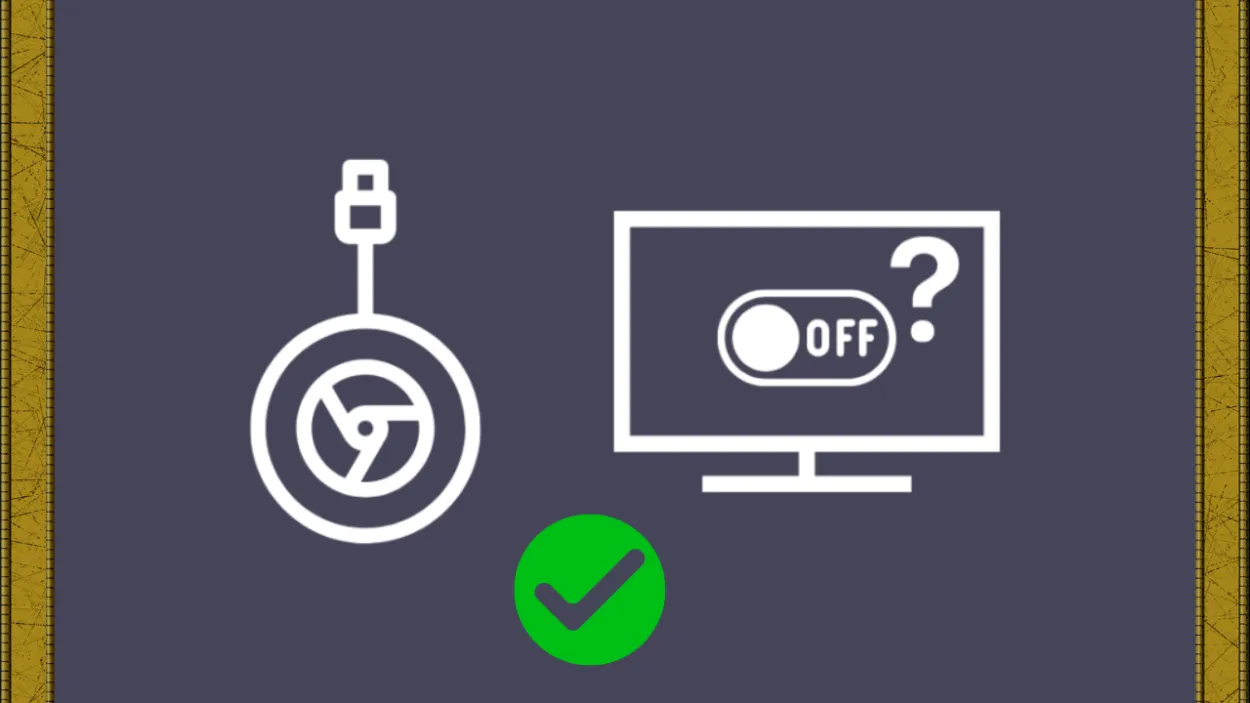
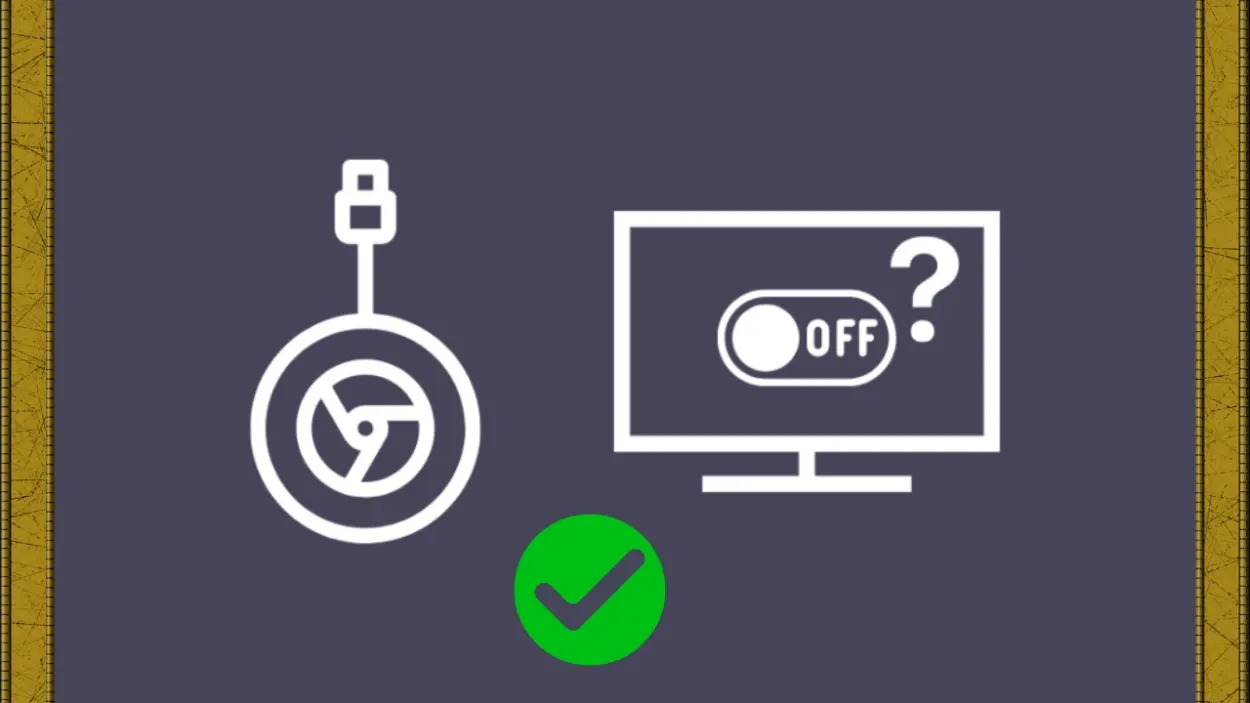
TV’nizi Kapatmak için Chromecast’i Kullanın
Her şey düzgün yapılandırılmışsa ve her iki cihaz da Google Home uygulamasında görünüyorsa TV’yi kapatmak için sesli komutu kullanmayı deneyebilirsiniz.
TV kapalıyken açmak veya kapatmak için “OK Google, TV açık” veya “OK Google, TV kapalı” demeniz yeterlidir. Sesi kısmak veya kanal değiştirmek gibi diğer komutları da deneyebilirsiniz.
“Tamam Google, TV’nin sesini kapat/aç” diyerek TV’yi yönetebilir veya “Tamam Google, TV’de oynat/duraklat/devam ettir/durdur” diyerek o anda TV’de oynatılmakta olan yayını kontrol edebilirsiniz.
Birkaç TV’yi Yönetmek için Chromecast’i Kullanma
Diğer TV’leri kontrol etmek için kullanmak istediğiniz her TV için bir Chromecast’e ihtiyacınız var. Kontrol etmek istediğiniz her bir TV için Chromecast oluşturun ve Google Home uygulamasında her birine benzersiz bir ad verin.
Bunu yaptıktan sonra, benzersiz adını kullanarak her bir Chromecast’i ayrı ayrı kontrol etmek için sesli komutları kullanabilirsiniz.
Örnek olarak, “Tamam Google, yatak odası TV’si açık” ve ardından “Tamam Google, oturma odası TV’sinin sesi kapalı” diyebilirsiniz.
Chromecast’in Varsayılan Medya Oynatıcısını Yapılandırma
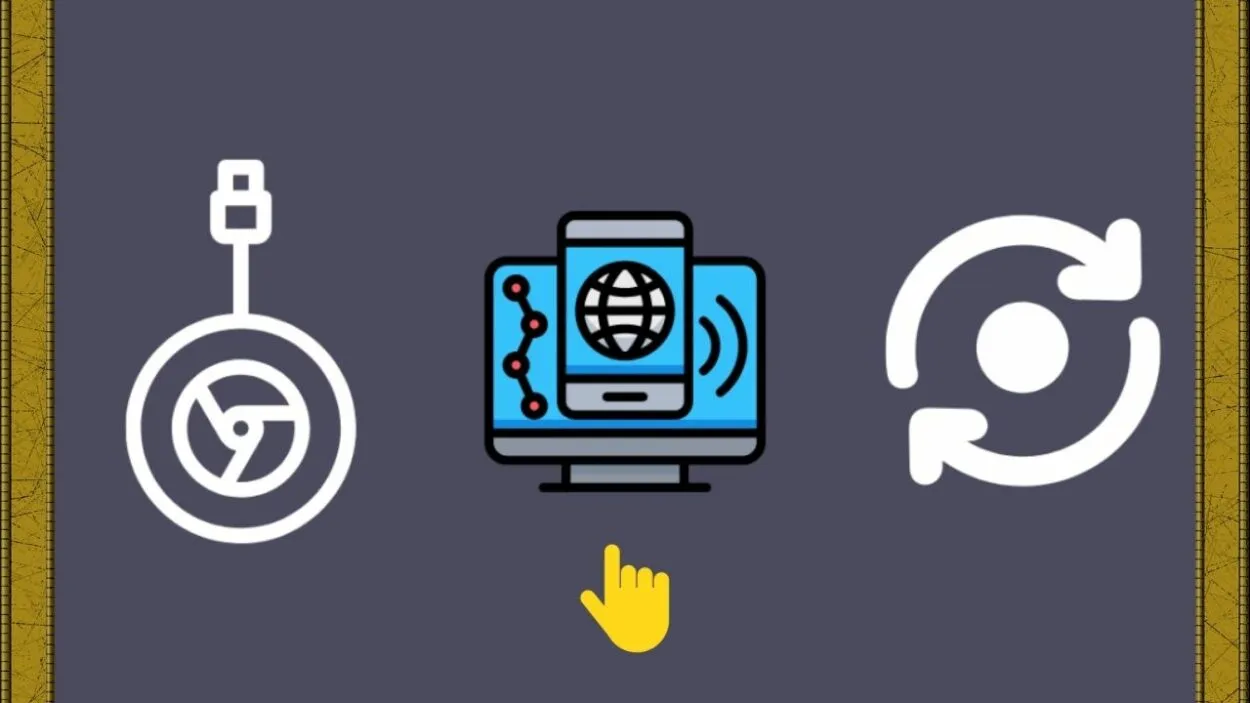
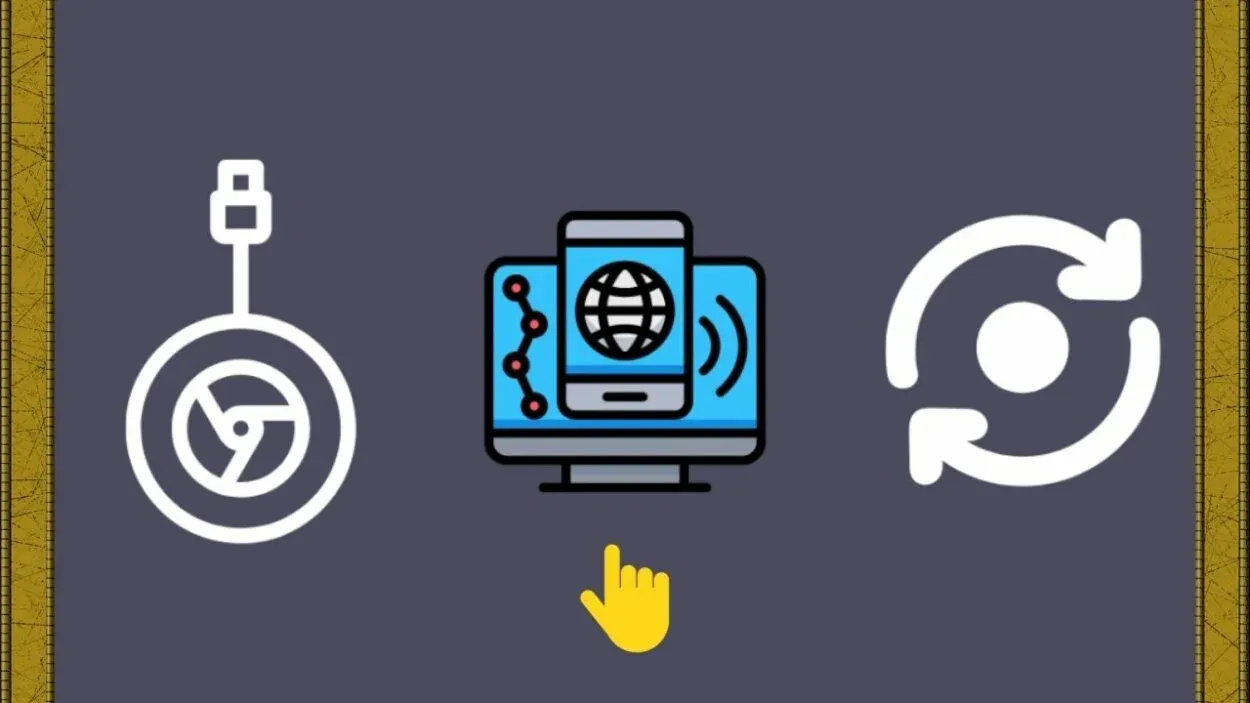
Chromecast’in varsayılan medya oynatıcısını yapılandırma
Google Home’unuzdan herhangi bir medya parçasını oynatmasını istediğinizde belirli bir cihazı otomatik olarak başlatmayı seçebilirsiniz. Nasıl yapılır?
- Telefonun, Chromecast’in ve Google Home’un aynı Wi-Fi ağına bağlı olduğunu doğrulayın.
- Google Home’u açarak Cihazlar’ı seçin.
- Google Home’unuzu seçtikten sonra üç noktalı menüden Ayarlar’ı seçin.
- Cihaz Bilgisi altında Varsayılan medya oynatmaya karar verin.
- Tüm medya için varsayılan oynatıcı olacak Chromecast’i seçin.
- Yeni yapılandırılmış Chromecast’te oynatılıp oynatılmayacağını test etmek için ayarladıktan sonra Google Home’dan bir şey oynatmasını isteyin.
Chromecast Sorunlarını Giderme
Chromecast TV’nize bağlanmazsa aşağıdakileri deneyebilirsiniz:
- En son Chromecast yazılım güncellemesini edinin.
- TV’nizdeki aygıt yazılımını güncelleyin. Bunu nasıl yapacağınızı öğrenmek için TV’nizin kullanım kılavuzuna bakın.
- CEC’nin etkinleştirildiğinden emin olun.
- Chromecast için farklı bir HDMI bağlantı noktası kullanın.
- TV’nin gücünü sıfırlayın.
SSS
Chromecast ile TV’yi Kapatabilir miyim?
Evet, Chromecast ile TV’nizi kapatabilirsiniz. Bu, Chromecast cihazını kontrol etmek ve TV’yi kapatmak için akıllı telefonunuzdaki veya tabletinizdeki Google Home uygulamasını kullanarak yapılabilir. TV’yi belirli bir zamanda otomatik olarak kapatmak için Google Home uygulamasında bir rutin oluşturmak da mümkündür.
Ek olarak, TV’yi kapatmak için Google Nest Mini gibi Google Asistan özellikli bir cihazla sesli komutları kullanabilirsiniz.
Chromecast Televizyonumu Neden Kapatmıyor?
Chromecast’in TV’nizi kapatmamasının birkaç nedeni olabilir. Bunun nedeni Chromecast cihazının TV’nize düzgün şekilde kurulmamış veya bağlanmamış olması olabilir. TV, Chromecast ile uyumlu olmayabilir veya bir ürün yazılımı ya da yazılım güncellemesi gerekebilir.
Ayrıca, Google Home uygulaması güncellenmemiş olabilir veya internet bağlantınızla ilgili sorunlar olabilir. Chromecast cihazınızın, TV’nizin ve Google Home uygulamanızın bağlantı ve ayarlarını kontrol ederek sorun gidermeyi deneyebilirsiniz.
Google ile Televizyonumu Kapatabilir miyim?
Evet, Google ile TV’nizi kapatabilirsiniz. Bu, Google Nest Mini veya Google Home gibi Google Asistan özellikli bir cihaz kullanarak ve TV’nizi Google Asistan’a bağlayarak yapılabilir. TV’nizi kontrol etmek ve kapatmak için akıllı telefonunuzdaki veya tabletinizdeki Google Home uygulamasını da kullanabilirsiniz.
Ayrıca, Google Home uygulamasında TV’yi belirli bir saatte otomatik olarak kapatmak için bir rutin oluşturabilirsiniz.
Sonuç
- Chromecast ile TV’nizi kapatmak basit ve kullanışlı bir işlemdir. Chromecast cihazını kontrol etmek ve TV’yi kapatmak için akıllı telefonunuzdaki veya tabletinizdeki Google Home uygulamasını kullanabilirsiniz.
- Ayrıca Google Home uygulamasında TV’yi belirli bir zamanda otomatik olarak kapatmak için bir rutin de oluşturabilirsiniz. Ek olarak, TV’yi kapatmak için Google Nest Mini gibi Google Asistan özellikli bir cihazla sesli komutları kullanabilirsiniz.
- TV’nizi Chromecast ile kapatırken sorun yaşıyorsanız, bunun nedeni yanlış kurulum, TV’nin uyumsuzluğu veya internet bağlantısıyla ilgili sorunlar olabilir.
- Chromecast cihazınızın, TV’nizin ve Google Home uygulamanızın bağlantı ve ayarlarını kontrol ederek sorunu kolayca giderebilir ve çözebilirsiniz. Chromecast ile sadece birkaç basit adımla TV’nizi kapatmanın rahatlığını yaşayabilirsiniz.
Diğer Makaleler
- Ring Alarm WiFi Olmadan Çalışır mı (Açıklandı)
- Arlo Görüntülü Kapı Zilini Kullanmak İçin Aboneliğe İhtiyacım Var mı? (Mutlaka Bilinmeli)
- Peloton Uzatılmış Garanti (Açıklamalı)
