Google Hangouts, mesajlaşmayı ve görüntülü sohbeti (veya bu konudaki telefon görüşmelerini) kolaylaştıran bir iletişim platformudur. Bire bir sohbet veya birden çok tarafı içeren bir konuşma için bir oturum başlatmak kolaydır ve bunu yapmak için birkaç seçenek vardır. Dünyanın neresinde olursanız olun meslektaşlarınız arasında bir toplantı ayarlamak basit olduğundan, evden çalışan insanlar için de harika.
Bu farklı seçenekleri burada keşfedeceğiz ve Google Hangouts’un her durumda nasıl çalıştığına dair açık ve özlü bir rehber sunacağız ve karşılaşabileceğiniz daha yaygın sorunlardan bazılarını giderme yöntemlerine bakacağız..
- 2020’nin en iyi dizüstü bilgisayarlarımızdan birinde sohbet ediyor olabilirsiniz
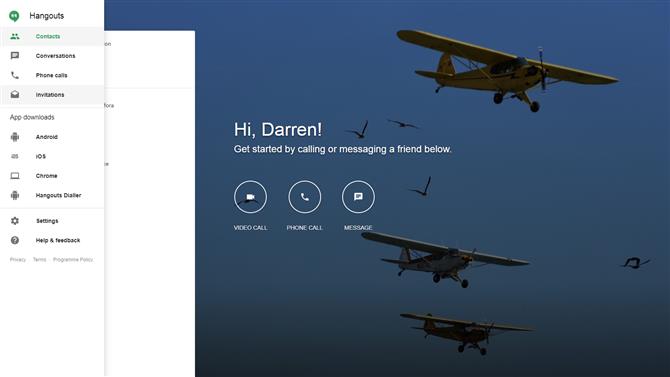
(Resim kredisi: Google)
1. Hangouts’u açın
Google Hangouts ile bir oturum başlatmak için tarayıcınızda şu sayfayı açmanız yeterlidir: https://hangouts.google.com. Bu kadar kolay. Google hesabınızda henüz oturum açmadıysanız, bir oturum başlatmak için bunu yapmanız gerekir (oturum açmadan sohbetlere katılabilirsiniz).
Alternatif olarak, Hangouts’u kullanmanın başka bir yolu da Chrome tarayıcı için aynı şekilde çalışan uzantıdır. Bunu 7. adımda ele alacağız.
Mobil cihazlara sahip olanlar Android ve iOS için Google Hangouts uygulamalarını da kullanabilir ve buna bu nasıl yapılır adımının 8. adımında bakacağız.
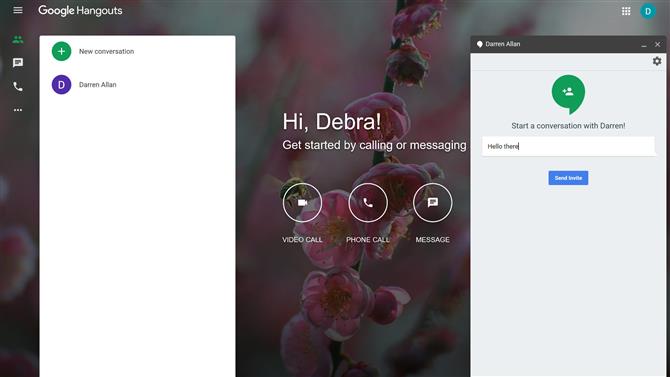
(Resim kredisi: Google)
2. Mesajlaşmaya başlayın
Hangouts aracılığıyla birisine mesaj göndermek için Mesaj simgesine tıklayın ve görüntülenen kişiler listesinden iletişim kurmak istediğiniz kişinin adını seçin. Veya listede yer almıyorlarsa, aramak için yan çubuğun üst kısmındaki arama kutusuna e-posta adreslerini (veya adını veya telefon numarasını) girin.
İlgili adı tıklayın, bir iletişim kutusu açılır. Burada, sohbet davetinize bir başlık verebilir ve sohbeti başlatmak için Davet Gönder’i tıklayabilirsiniz. Karşı taraf davetinizi kabul ettikten sonra, mesaj tabanlı bir görüşme yapabilirsiniz – bu daha kolay olamazdı.
Gelecekte, konuşmayı kaldığınız yerden devam ettirebilirsiniz (sohbet geçmişi korunur). Ayrıca, konuşma penceresinin üst tarafında ‘+’ işaretli bir kişinin simgesine tıklayarak bir grup sohbeti oluşturabilir ve daha fazla kişi ekleyebilirsiniz (yine, aradığınız kişileri aramak için ilgili adları yazmanız yeterlidir) ekleme isteği).
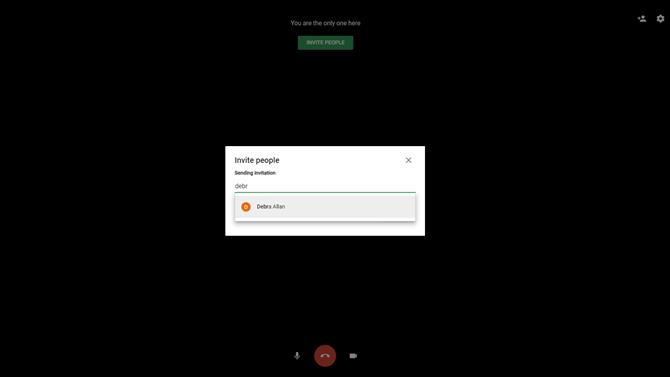
(Resim kredisi: Google)
3. Video görüşmesi yapın
Görüntülü Çağrı simgesini tıkladığınızda ayrı bir pencere açılır. Kişileri Davet Et iletişim kutusunda, iletişim kurmak istediğiniz kişinin e-posta adresini (veya adını) yazın – veya kişiler – birden fazla kişi eklemek mümkündür) ve aşağıdaki menüden bu adreslere tıklayın. Şimdi yeşil Davet Et düğmesine tıklayın. Alıcılar çağrınız hakkında uyarılır ve cevaplamayı (veya reddetmeyi) seçebilir.
Alternatif olarak, Bağlantıyı Paylaşıma Kopyala’ya tıklayın; bu, görüntülü sohbet oturumunun bağlantısını panonuza kopyalar; bu, daha sonra bir e-posta yapıştırabilir ve sohbet etmek istediğiniz kişiye (veya kişilere) gönderebilirsiniz. ile. Bu bağlantıyı tıklarlarsa, çağrıya doğrudan e-posta gelen kutularından katılabilirler (ve daha fazlası bir Google hesabında oturum açmaları gerekmez).
Bir oturum başladıktan sonra, metin tabanlı olarak zaten gördüğümüz gibi yanında ‘+’ işaretli bir kişinin simgesini (ekranın sağ üst köşesi) kullanarak daha fazla kişiyi aramaya davet etmek de mümkündür mesajlaşma.
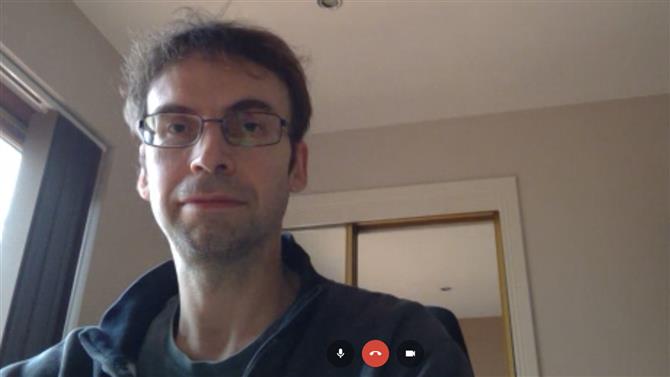
(Resim kredisi: Google)
4. Video görüşmesi hakkında temel bilgiler
Hedeflenen alıcının aramayı kabul ettiği varsayılarak, görüntülü sohbete gidersiniz, böylece kalbinizin içeriğine çene ekleyin. Ekranın altındaki ana kontroller aşağıdaki gibi çalışır: ortadaki kırmızı düğme aramayı bitirmenizi sağlar ve soldaki düğmeyle mikrofonun sesini kapatabilir veya sağdaki düğmeyi kullanarak kameranızı kapatabilirsiniz.
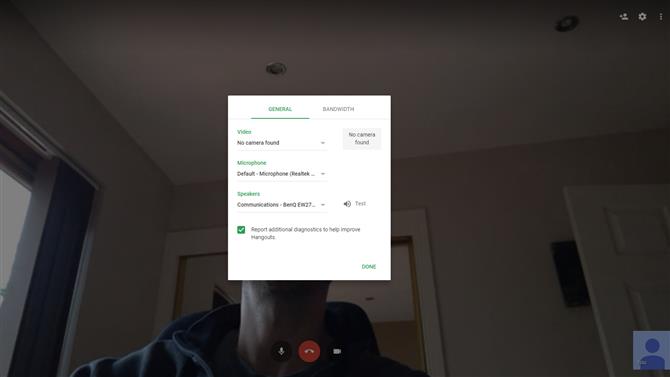
(Resim kredisi: Google)
5. Mikrofon sorunlarını giderme
Ancak video görüşmeniz düzgün çalışmıyorsa ne olur? Karşılaşabileceğiniz en yaygın sorunlardan biri, mikrofonunuzun çalışmıyor gibi görünmesi ve sohbet ettiğiniz kişinin sizi duyamamasıdır (veya tam tersi)..
Yapılacak ilk şey, temelleri gözden geçirmektir: mikrofonun sesini kapatmadığınızdan emin olun (yukarıdaki bölümde açıklandığı gibi). Mikrofonun doğru şekilde bağlandığından emin olun (kabloyu PC’ye kontrol edin). Ayrıca, mikrofonu kullanan ve çakışan olabilecek başka programlar çalıştırmadığınızdan emin olun.
Ayrıca, ekranın sağ üst köşesindeki dişli çark simgesini tıklayarak erişilen Google Hangouts ayarları altında doğru mikrofonun seçildiğinden de emin olabilirsiniz (bazı tarayıcılarda bu, üç dikey noktalı düğmenin altında olabilir, yine sağ üst). Bu alt menüde uygun mikrofonun seçili olduğunu tekrar kontrol edin (tüm seçenekleri görmek için aşağı oka tıklayın).
Tüm bunlar başarısız olursa, aramayı yeniden başlatmanın bazen ses sorunlarını çözebileceğini fark ettik – diğer kişinin de video görüşmesini başlatmasını deneyin. Ayrıca farklı bir tarayıcıya geçmeyi ve / veya bilgisayarınızı yeniden başlatmayı da deneyebilirsiniz; bu önlemler yardımcı olabilir. Bazen Hangouts basitçe biraz lapa lapa olabilir ve deneyimlerimize göre, gremlinler genellikle bu şeylerin birinde (veya hepsinde) bir şeyleri yeniden ateşleyerek çözülür..
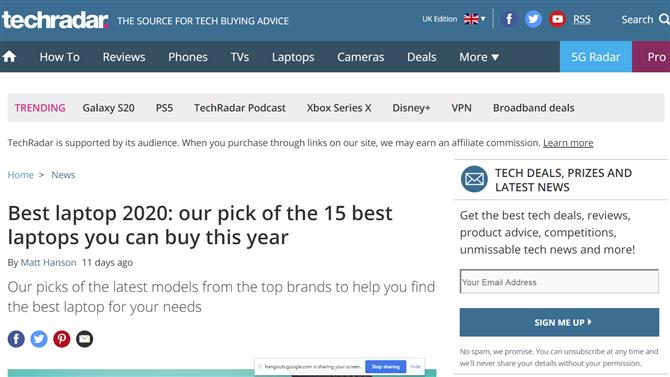
(Resim kredisi: Google)
6. Görüntülü sohbet çanları ve ıslık
Görüntülü sohbetteyken farkında olmak için bazı ekstra işlevsellik parçaları vardır.
Yeni başlayanlar için bir ekran mesajı göndermek mümkündür: sağ üstteki üç dikey noktayı tıklayın, Sohbet’i tıklayın, mesajınızı yazın ve enter tuşuna basın. Aramadaki herkes mesajın açıldığını görür (önceki bölümde tartışıldığı gibi mikrofon sorunları yaşıyorsanız kullanışlı olabilir, çünkü geçici olarak iletişim kurmanın alternatif bir yoludur).
Ekranı Paylaş seçeneğinin de olduğunu fark edebilirsiniz. Bunu tıklatırsanız, tüm ekranınızı veya yalnızca bir uygulama penceresini paylaşmayı seçebilir ve mavi Paylaş düğmesini tıklayabilirsiniz. Daha sonra aramanın diğer ucundaki kişi masaüstünüzde gezinirken izleyebilir ve bu birisine sözlü olarak açıklamaya çalışmak yerine bilgisayarda bir şeylerin nasıl yapılacağını göstermek için çok yararlı olabilir..
Hangouts’un ekranınızı paylaştığını bildirmek için ekranın altında küçük bir mesaj açılır ve ekran paylaşımı oturumunuzu bitirmek istediğinizde mavi Paylaşımı Durdur düğmesini tıklayabilirsiniz..
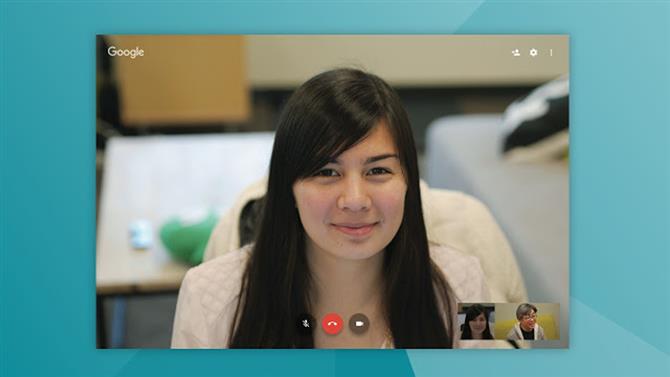
(Resim kredisi: Google)
7. Chrome uzantısı
Bir tarayıcı sekmesinde sohbet etmek yerine, Google’ın Chrome tarayıcısı için uzantıyı kullanmayı tercih eder misiniz? Sadece bu bağlantıdan alın, uzantıyı yükleyin ve Chrome’un sağ üst köşesindeki küçük yeşil konuşma balonu simgesine tıklayarak başlayın.
Yeni Görüşme’yi (sol üstteki yeşil ‘+’ simgesi) tıklayın ve konuşmak istediğiniz kişinin adını tıklayarak (veya arama kutusunu kullanarak kişiyi bulun) bir sohbeti başlatın. Ayrıca sohbet penceresinden, sağ üstteki küçük video kamera simgesini tıklayarak video görüşmesi başlatabilirsiniz (görüntülü sohbet denetimleri, yukarıdaki gibi bir tarayıcı sekmesi oturumunda olduğu gibi çalışır).
Ana menüden, sol üstteki üç dikey çubuğu tıklatmak durumunuzun, bildirimlerin vb. Kontrolünü içeren seçenekler ekranını getirir..

(Resim kredisi: Google)
8. Mobil uygulamalar
Bir mobil cihazdaysanız Hangouts’u Android ve iOS uygulamalarıyla kullanabilirsiniz; bunları ilgili uygulama mağazalarından indirip yüklemeniz yeterlidir (telefonunuzda önceden yüklü olmadığı varsayılarak). Yüklemeden sonra, arkadaş bulmak için uygulamaya kişilerinize erişme izni vermek isteyip istemediğinizi seçebilirsiniz.
Uygulamayı başlattığınızda, ekranın sağ alt köşesindeki büyük yeşil ‘+’ düğmesine bakın? Basitçe basın ve yeni bir sohbet oturumu veya video görüşmesi başlatmayı seçebilirsiniz. Kişilerinizin adlarından herhangi birine dokunduğunuzda, ekranın üst kısmında video görüşmesi veya telefon sohbeti başlatmak için simgelerle sohbet geçmişlerini görüntülersiniz.
Görüntülü aramada, temel kontroller bir masaüstü sohbetiyle aynı kalır – yukarıya bakın – ekranınızı paylaşabilmek veya satır içi metin sohbeti gibi ekstra seçenekleriniz olmasa da.
- 2020’nin en iyi tarayıcıları: çevrimiçi olmanın en hızlı ve en güvenli yolları
