Bir Chromebook’u yeniden başlatma hakkındaki kılavuzumuza hoş geldiniz. Chromebook’unuzu yeniden başlatmanız nadirdir ve çoğu zaman bir OS yükseltmesi içindir, ancak Chromebook’unuzu herhangi bir nedenle yeniden başlatmak veya yeniden başlatmak istiyorsanız, çeşitli yollarla çalışacağız..
Tüm nedenlerinize bağlı olarak Chromebook’unuzu yeniden başlatmanın güvenli yollarını ve o kadar güvenli yollarını kullanmayacağız. Genellikle Google Chromebook’larda geleneksel bilgisayarlarda beklediğiniz özel ‘sıfırla’ veya ‘yeniden başlat’ seçenekleri veya düğmeleri yoktur.
Normalde bir Chromebook’u yeniden başlatmak istiyorsanız, kapatıp yeniden açın. Yerleşik ‘Kapat’ seçeneğini kullanmak Google Hesabınızdan güvenli bir şekilde çıkış yapmanızı sağlar, böylece Chromebook kapatılmadan önce çalışmanızı kaydedin ve Chrome sekmelerini açın.
Eski sıfırlama düğmeleri, cihazı yeniden başlatmaya zorlayan gücü etkin bir şekilde geçici olarak keser. Bu işinizi kaybettiği için kötü. Aynı işi etkili bir şekilde yapan anahtar bir kombinasyon olduğunu söyledikten sonra. Şimdi bunların hepsini keşfedelim.
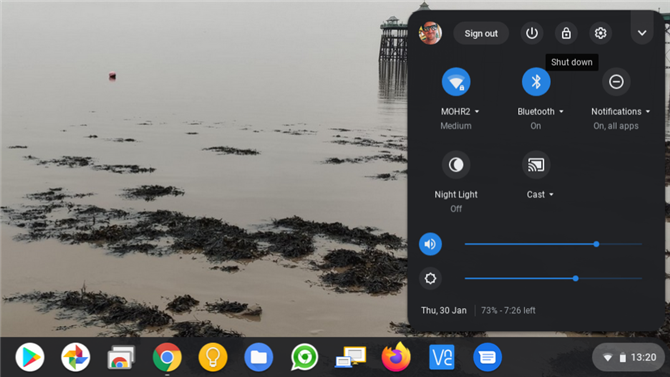
(İmaj kredisi: Gelecek)
1. Chromebook’unuzu kapatın
Chromebook’unuzu yeniden başlatmanın normal yolu ‘Kapat’ seçeneğini kullanmaktır: bildirim alanına (WiFi, güç ve saat bölümüne) dokunun ve üstteki ‘Kapat’ simgesine basın.
Bu, mevcut durumunuzu ve çalışmanızı kaydeder ve Chromebook’unuzu kapatır. Bu seçenek Chromebook’unuzu tamamen kapatır, böylece güç düğmesiyle manuel olarak yeniden başlatabilirsiniz.
Buradaki ‘Kapat’ seçeneği, kapatmadan önce sizi Google hesabınızdan tamamen çıkarır, böylece herhangi bir çalışmayı veya açık Chrome sekmelerinizi kaybetme konusunda endişelenmenize gerek kalmaz.
Bu işlemle ilgili endişeleriniz varsa, önce manuel olarak çıkış yapıp Google hesabının ekranındaki ‘Kapat’ seçeneğini kullanarak sizi biraz açıkladığımız son adımı izleyin.
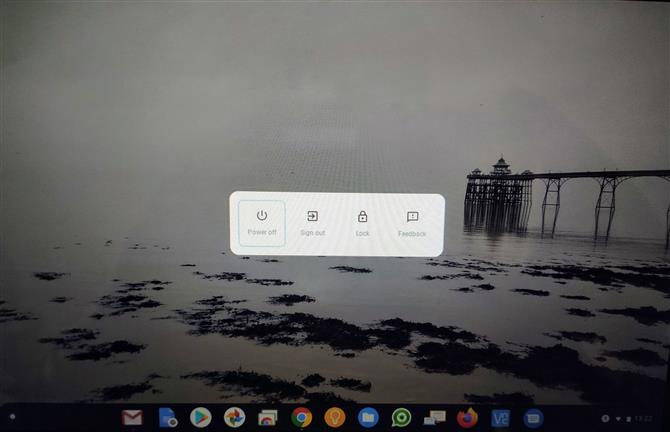
(İmaj kredisi: Gelecek)
2. Güç düğmesini kullanma
Chromebook’un güç düğmesini üç saniye basılı tutarsanız, Google hesabınızdan otomatik olarak çıkış yapar, çalışmanızı ve durumunuzu olduğu gibi kaydeder ve Chromebook’u güvenli bir şekilde kapatır..
Bu, güç düğmesini normal şekilde kullanarak Chromebook’unuzu yeniden başlatmanıza olanak tanır.
Ancak alternatif bir mod var. Güç düğmesini bir saniye basılı tuttuğunuzda ‘Güç’ menüsü görüntülenecektir. Bu, aşağıdaki seçenekleri sunar: ‘Kapat’, ‘Oturumu kapat’, ‘Chromebook’unuzu kilitleyin’ ve ‘Geri bildirim sağlayın’.

(İmaj kredisi: Gelecek)
3. Chromebook’unuzu sabit olarak sıfırlayın
Donanımdan sıfırlama yapmak kaydedilmemiş çalışmaları kaybedecektir, bu yüzden mümkünse bunu yapmadan önce manuel olarak çıkış yapın veya en azından yapabileceğiniz tüm Chrome sekmelerini kapatın.
Manuel olarak çıkış yapmanın en hızlı yolu Ctrl ve Shift tuşlarını basılı tutup Q düğmesine iki kez basmaktır. Alternatif olarak, bildirim alanına dokunun ve ‘Oturumu kapat’ düğmesini seçin.
Chromebook’ların çoğunda özel bir ‘sıfırlama’ düğmesi yoktur (bazıları bir anda ele alacağımız diğer seçenekleri sunar) varsayılan yöntem ‘yenile’ düğmesini basılı tutmak ve güç düğmesine dokunmaktır. Chromebook’unuz hemen yeniden başlatılmalıdır.
Bir Chrome OS tabletinde Sesi Açma ve Güç düğmelerini 10 saniye basılı tutun.
Bu arada, Samsung Chromebook 5 Serisi bir “Sıfırla” bir ataç kullanılarak tetiklenen tabandaki düğme.
- Bunlar 2020’nin en iyi Chromebook’ları
