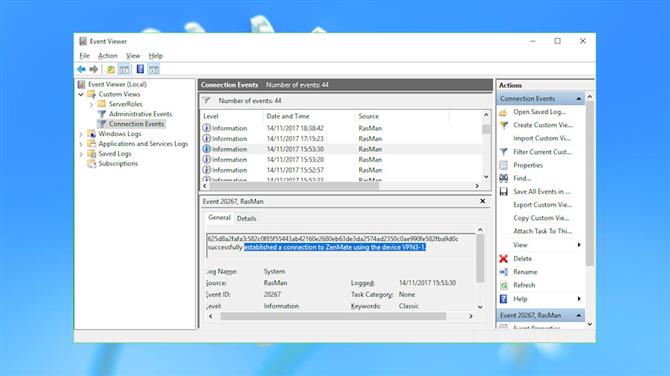
Olay günlükleri
Windows olay günlükleri genellikle PC etkinlikleriniz hakkında büyük miktarda ayrıntı kaydeder ve bunlar bir VPN oturumunun temel ayrıntılarını içerebilir: bağlanma ve bağlantı kesme süreleri ve eriştiğiniz VPN sunucusu.
Bu yalnızca yerel Windows VPN protokolleri – IKEv2, L2TP, PPTP, SSTP – için geçerlidir ve çoğu VPN istemcisi tarafından kullanılan OpenVPN bağlantıları kapsam dışında kalır. Yeni Windows olayları eskilerin üzerine yazıldığından, günlüğe kaydedilen her şeyin üzerine birkaç gün sonra yazılacaktır. Yine de, maksimum gizliliği korumak istiyorsanız, sisteminizde nelerin kaydedildiğini kontrol etmeye değer olabilir.
Olay Görüntüleyicisi’ni başlatın (Win + R tuşlarına basın, eventvwr.msc yazın ve Enter tuşuna basın).
Windows 10’da Eylem> Özel Görünüm Oluştur’u tıklayın. Olay Günlükleri listesini, ardından Windows Günlükleri’ni genişletin ve Uygulama ve Sistem kutularını işaretleyin.
Olay Kaynakları listesini genişletin ve RasClient, Rasman ve RasSstp kutularını işaretleyin.
Tamam’ı tıklatın, filtreye Bağlantı Olayları adını verin ve Tamam’ı tıklatın..
Olay Görüntüleyicisi artık Bağlantı Olayları görünümünüzü sol bölmedeki Özel Görünümler bölümüne eklemeli ve RasMan, RasClient ve RasSstp kaynaklarından gelen tüm olayları görüntülemelidir.
Şimdi listeyi aşağı kaydırın ve her etkinliğin ayrıntılarına bakın.
Hiçbir ayrıntı yok mu? Görünüm’ü tıklayın ve Önizleme Bölmesi seçeneğinin işaretli olduğundan emin olun.
Bazı durumlarda, son birkaç gün içinde adlandırılmış VPN’ler için bağlanma ve bağlantı kesme sürelerini kaydeden RasMan olaylarını göreceksiniz. RasClient etkinlikleri, erişmekte olduğunuz VPN sunucusunun adı da dahil olmak üzere daha da ileri gidebilir.
Bu önemli mi? Kendi bilgisayarınızı kullanıyorsanız ve muhtemelen hiç kimsenin bilgisayarınıza erişimi yoksa. Ancak maksimum gizlilik arıyorsanız, Uygulama ve Sistem günlüklerini sağ tıklayıp Günlüğü Temizle’yi seçerek bu geçmişi silebilirsiniz..
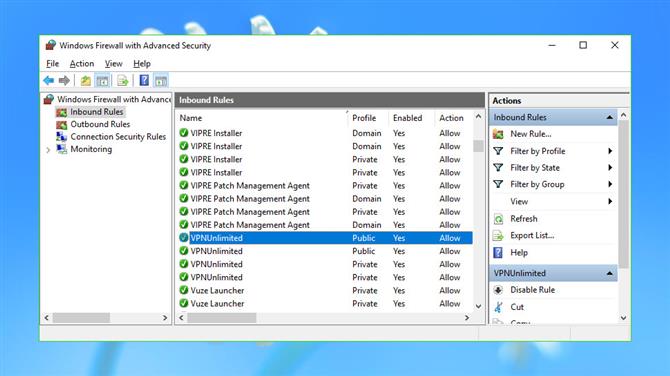
Güvenlik duvarı kuralları
Bazı VPN’ler Windows güvenlik duvarına özel kurallar ekler. Tipik olarak bu sadece dış dünyaya her zaman erişmelerini sağlamaktır, ancak bazen belirli duvar türlerini kontrol etmek için güvenlik duvarını da kullanırlar..
Genellikle bu şema iyi çalışır, ancak sorun bu kuralların her zaman kaldırılmaması, listeyi karmaşıklaştırması ve belki de daha sonra tahmin edilemeyen ağ sorunlarına yol açmasıdır.
Daha fazla bilgi için ‘Gelişmiş Güvenlik Özellikli Windows Güvenlik Duvarı’ uygulamasını başlatın (Win + R tuşlarına basın, wf.msc ve Enter tuşuna basın.)
Sol taraftaki kenar çubuğunda ‘Gelen Kurallar’ı tıklayın ve listeye göz atın. Kaldırdığınız bir VPN (veya başka bir uygulama) ile ilgili bir kural bulursanız ve program dosyası artık mevcut değilse, sağ tıklayıp Sil’i seçerek güvenle kaldırabilirsiniz..
‘Giden Kuralları’nı tıklayın ve işlemi tekrarlayın.
PureVPN, PureStealth ve VPN Unlimited için artık kurallar bulduk. Çok basitti – yalnızca istemci yürütülebilir dosyalarının güvenlik duvarından geçmesine izin verecek şekilde ayarlanmışlardı – ve herhangi bir soruna neden olmuyorlardı. Ancak müşteriler kaldırıldığından artık gerekli olmadı, bu yüzden yalnızca birkaç tıklamayla sildik.
Dikkatli ol. Burada bir hata yapmak güvenliğinizi zayıflatabilir veya her türlü garip sorunlara neden olabilir. Program sütununda ‘Sistem’ veya ‘SistemKökü’ referans alan hiçbir şeyi silmeyin ve güvenli olduğundan emin olmadığınız sürece başka hiçbir şeye dokunmayın..
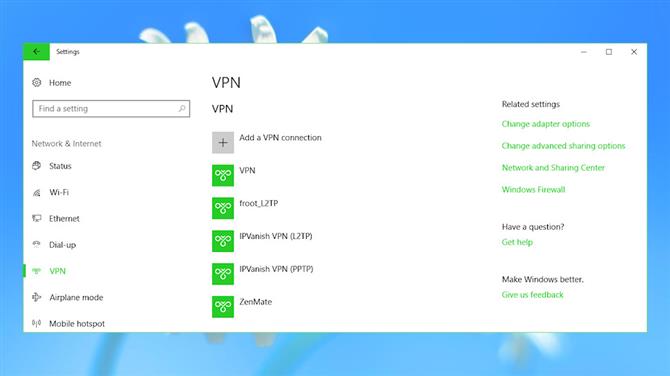
Windows ağ profilleri
Windows, isteğe bağlı olarak oturum açma ayrıntılarınız dahil olmak üzere eriştiğiniz bazı ağların profillerini korur ve daha sonra yeniden bağlanmayı kolaylaştırır.
Bunun gizlilik etkisi küçüktür, ancak meraklıların hangi VPN’leri kullandığınızı ve herhangi bir müşterinin kaldırılmasından ne zaman, aylar hatta yıllar sonra görmelerine izin verebilir.
Windows 10’da, Ayarlar iletişim kutusunu açmak için Win + I tuşlarına basın ve ‘Ağ ve İnternet’i tıklayın. (Windows’un önceki bir sürümündeyseniz, ağ profillerinizi Denetim Masası ‘Internet Seçenekleri’ uygulamasından da görüntüleyebilirsiniz.)
VPN profillerini görüntülemek için sol bölmedeki VPN’yi tıklayın. Bunlar sadece temel L2TP ve PPTP bağlantılarını listeler ve çoğu VPN OpenVPN kullandığından hiçbir şey görmeme şansınız vardır.
Çoğu profilin tanınması kolay olacaktır. Test sistemimiz, örneğin, önceki bir IPVanish kurulumundan açıkça ayrılan ‘IPVanish VPN (L2TP)’ ve ‘IPVanish VPN (PPTP)’ listeledi..
Bir profilin nasıl kullanıldığından emin değilseniz profili seçin ve Gelişmiş Seçenekler’i tıklayın. Bu, sunucu adı ile isteğe bağlı olarak size bazı ipuçları verebilecek kullanıcı adı ve parola gibi özellikleri görüntüler..
Silmek istediğiniz bir profil bulduysanız, tıklayın ve Kaldır’ı seçin.
Bu makale VPN kayıtlarını temizlemekle ilgilidir, ancak depolanan kablosuz ağ profillerini kaldırmak için aynı prensibi uygulayabilirsiniz. İlgileniyorsanız, soldaki bölmede (Windows 10’da) Kablosuz’u tıklayın ve depolanan profilleri görüntülemek ve silmek için Bilinen Ağları Yönet’i tıklayın.
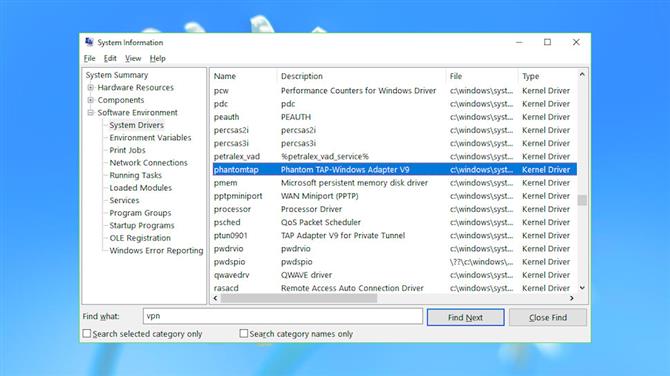
Sistem sürücüleri
Bir PC’de VPN kurun ve genellikle bir veya daha fazla sistem sürücüsü yükleyecektir. VPN’nin kaldırılması, sürücüleri mutlaka kaldırmayacaktır, bu nedenle artıklar için bilgisayarınızı kontrol etmeye değer olabilir.
Sistem Bilgisi uygulamasını başlatın (Win + R tuşlarına basın, Msinfo32.exe, Enter tuşuna basın), Yazılım Ortamı’nı genişletin ve sisteminizde yüklü sürücüleri görmek için Sistem Sürücüleri’ni tıklayın. Daha önce denediğiniz, ancak daha sonra kaldırdığınız bir VPN ile ilgili herhangi bir şey aramak için sürücü açıklamalarını aşağı kaydırın.
Test sistemimizdeki artıklara örnek olarak ‘Astrill SSL VPN Adapter’ ve ‘Phantom TAP-Windows Adapter V9’ verilebilir..
Herhangi bir şey bulursanız, Başlangıç ve Durum sütunlarındaki değerlerini kontrol edin. Bunlar sürücünün başladığını ve çalışır durumda olduğunu gösterirse, VPN’in yüklü bir cihaza ve belki de başka bir yazılıma sahip olduğunu gösterir. İstemcileri ve sanal ağ bağdaştırıcılarını kaldırdığınızdan emin olmak için önceki talimatlarımıza bakın.
Tablo sürücünün ‘Durduruldu’ durumunda olduğunu ve başlamadığını söylüyorsa, bu durum şu anda kullanılmadığını gösterir. En güvenli seçenek hala yalnız bırakmaktır, ancak bir daha gerekmeyeceğinden eminseniz bir sürücüyü kaldırmayı deneyebilirsiniz.
İlk olarak, yükseltilmiş bir komut satırı açın (Komut’u arayın, Komut İstemi’ne sağ tıklayın, Yönetici Olarak Çalıştır’ı seçin).
tip PNPUTIL -e ve sisteminizde yüklü olan tüm üçüncü taraf sürücüleri görüntülemek için Enter tuşuna basın.
Daha önce fark ettiğiniz sürücülerle eşleşen paket sağlayıcılarını bulmak için listeye göz atın, ardından ‘yayınlanmış adlarını’ arayın. Test sistemimizde, ‘Phanton TAP-Windows Provider V9’ paket sağlayıcısının yayınlanmış bir adı oem103.inf.
Bir sürücüyü kaldırmak için, pnputil komutunu delete-driver seçeneğiyle ve yayımlanan adla kullanın. Örneğimiz için, bu şunu yazmak anlamına geliyordu:
pnputil / delete-driver oem103.inf / kaldır
Oem103.inf dosyasını sürücünüzün yayınlanmış adıyla değiştirin, ardından yeniden başlatın ve sonuçları kontrol edin.
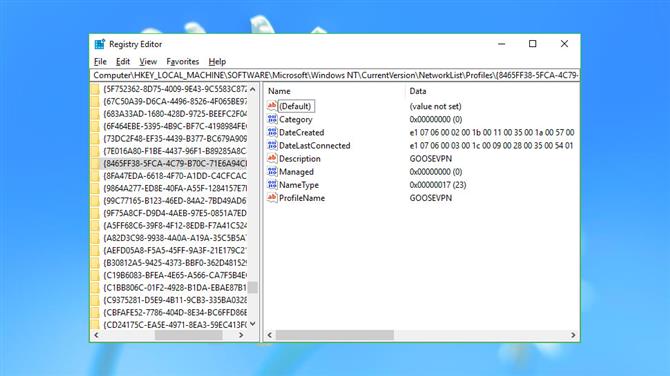
Ağ geçmişi
Windows, bir VPN üzerinden olsa bile, eriştiğiniz her ağdaki bazı temel ayrıntıları kaydeder. Çok fazla kayıt yok – bir ad, ilk ve en son bağlantı tarihleri - ve bu bilgilerin etrafta bulunması size herhangi bir teknik soruna neden olmaz. Yine de, başkalarına sistemin nasıl kullanıldığı hakkında çok şey söyleyebilir ve gizlilik konusunda gerçekten endişeleniyorsanız, temizlemek isteyebilirsiniz.
REGEDIT’i başlatın, Bilgisayar \ HKEY_LOCAL_MACHINE \ SOFTWARE \ Microsoft \ Windows NT \ CurrentVersion \ NetworkList \ Profiles’a gidin ve sol bölmedeki alt anahtarlarda ilerleyin.
Her bir öğeyi tanımlamak için Açıklama değerine bakın. Test sistemimizde, bu temsil edilen sistem ağ adaptörlerinden bazıları (‘Yerel Alan Bağlantısı’), diğerleri eriştiğimiz sıcak noktalardı (‘Premier Inn Ultimate Wi-Fi’), ancak diğerleri açıkça VPN’lere (‘GooseVPN’,) aitti. PureVPN ‘,’ IPVanish VPN ‘).
Bir daha asla kullanmayacağınızdan emin olduğunuz bir VPN veya ağı temsil eden bir profil görürseniz, sol bölmedeki profili sağ tıklayıp Sil’i seçerek profili kaldırabilirsiniz..
HKEY_LOCAL_MACHINE \ SOFTWARE \ Microsoft \ Windows NT \ CurrentVersion \ NetworkList \ Signatures \ Manmaned adresindeki ilgili bir liste aynı ağlar hakkında daha fazla ayrıntı sağlar. Eriştiğiniz her şeyi görmek, açıklamaları kontrol etmek ve artık ihtiyacınız olmayan anahtarları silmek için kaydırın.
HKEY_CURRENT_USER \ Software \ Microsoft \ Windows \ CurrentVersion \ Internet Settings \ Connections uygulamasındaki son bir Bağlantılar anahtarı, normal ağ bağdaştırıcılarınız ve yüklemiş olabileceğiniz tüm sanal bağdaştırıcılar (VPN) için temel bağlantı ayarlarını kaydeder.
Artık kullanmadığınız VPN’lerin anahtarlarını silmek güvenlidir, ancak sistem bağlantılarını yalnız bıraktığınızdan emin olun. Test sistemimizde bunlar arasında DefaultConnectionSettings, LAN Connection ve SavedLegacySettings vardı, ancak başkalarınız da olabilir ve dokunulmadan kalmaları çok önemlidir.
- En iyi VPN hizmetlerine göz atın
