ADT’yi (Android Geliştirme Araçları) yüklemek, Eclipse IDE kullanarak Android uygulamaları oluşturmak isteyen geliştiriciler için çok önemli bir adımdır.
ADT, geliştirme sürecini kolaylaştıran ve üretkenliği artıran kapsamlı bir araç ve kaynak seti sağlar.
ADT’yi yüklemek için işletim sisteminizin gereksinimleri karşıladığından emin olmanız ve gerekli yazılım ve bağımlılıkları toplamanız gerekir.
Kurulum süreci ADT Bundle veya Eclipse IDE’nin indirilmesini, Java Geliştirme Kitinin (JDK) ayarlanmasını, Android SDK’nın yapılandırılmasını ve ADT’nin Eclipse ile entegre edilmesini içerir.
Yükleme işlemi sırasında, ortaya çıkabilecek yaygın sorunların ve bunların nasıl giderileceğinin farkında olmak önemlidir.
Bazı yaygın sorunlar arasında işletim sisteminizle uyumluluk sorunları, eksik bağımlılıklar veya yazılımlar ve yapılandırma hataları yer alır.
Bu sorunlar genellikle kurulum talimatları dikkatlice takip edilerek ve tüm ön koşulların karşılandığından emin olunarak çözülebilir.
Güncellemeleri düzenli olarak kontrol ederek ve gerekli yamaları veya yükseltmeleri uygulayarak ADT’yi güncel tutmak da önemlidir.
ADT ile güncel kalmak, en son özelliklere, hata düzeltmelerine ve güvenlik geliştirmelerine erişebilmenizi sağlayarak Android uygulamalarını etkili ve verimli bir şekilde geliştirmenize olanak tanır.
ADT, Android geliştirme için popüler bir seçim olsa da, alternatif yükleme yöntemlerinin de mevcut olduğunu belirtmek gerekir.
Bu alternatiflerden biri, son yıllarda önemli ölçüde ilgi gören Android Studio’dur.
Android Studio, Android uygulama geliştirme için özel olarak tasarlanmış entegre bir geliştirme ortamı sunar.
Gelişmiş özellikler, en son Android sürümleriyle daha iyi uyumluluk ve ADT’ye kıyasla daha iyi performans sunar.
Ayrıca, bazı geliştiriciler Android geliştirme için daha esnek ve özelleştirilebilir bir yaklaşım sağlayan komut satırı araçlarını kullanmayı tercih ediyor.
Bu alternatif kurulum yöntemlerini keşfetmek, ihtiyaçlarınıza ve tercihlerinize en uygun geliştirme ortamını seçmenize yardımcı olabilir.
| Kurulum Prosedürleri Açıklaması | |
|---|---|
| ADT’yi İndirme | ADT Bundle’ı veya ADT’li Eclipse IDE’yi indirmek için resmi Android Developer web sitesini veya resmi bir kaynağı ziyaret edin. İndirilen dosyayı bilgisayarınızda tercih ettiğiniz bir konuma kaydedin. |
| ADT’yi Yükleme | İndirilen ADT Bundle veya Eclipse IDE paketini istediğiniz bir dizine çıkartın. Çıkartılan klasörü açın ve çalıştırılabilir dosyayı bulun (örneğin, Windows için eclipse.exe). ADT ile Eclipse IDE’yi başlatmak için yürütülebilir dosyayı çift tıklatın. |
| ADT’yi Yapılandırma | İlk açılışta Eclipse sizden bir çalışma alanı dizini seçmenizi isteyecektir. Projelerinizin depolanacağı bir konum seçin. Android SDK’yı kurmak için ekrandaki talimatları izleyin. SDK konumunu belirtmeniz ve yüklemek için istediğiniz Android sürümlerini seçmeniz gerekebilir. |
| Kurulumun doğrulanması | ADT’nin doğru yüklendiğini doğrulamak için yeni bir Android projesi oluşturun: “Dosya” > “Yeni” > “Proje “ye gidin ve seçeneklerden “Android “i seçin. İstenen ayarlarla yeni bir Android projesi oluşturmak için yönergeleri izleyin. Proje oluşturma işlemi hatasız tamamlanırsa, bu ADT’nin başarıyla kurulduğunu ve yapılandırıldığını gösterir. |
ADT’yi (Android Geliştirme Araçları) Yükleme


ADT logo
Desteklenen İşletim Sistemleri
ADT birden fazla işletim sistemiyle uyumludur. Ancak, ADT için resmi destek Google tarafından durdurulmuştur ve önerilen yaklaşım bunun yerine Android Studio kullanmaktır.
Bununla birlikte, yine de ADT’yi kullanmayı tercih ediyorsanız, öncelikle Windows, Linux ve macOS işletim sistemleriyle uyumludur.
ADT’yi başarıyla yüklemek için aşağıdaki yazılım ve bağımlılıklara sahip olmanız gerekir:
Java Geliştirme Kiti (JDK)
ADT’nin çalışması için uyumlu bir JDK sürümü gerekir. Sisteminizde JDK’nın en son sürümünün yüklü olması önerilir.
Yüklediğiniz ADT sürümüne göre doğru JDK sürümüne sahip olduğunuzdan emin olun.
Eclipse IDE
ADT genellikle Eclipse IDE için bir eklenti olarak yüklenir. Bu nedenle, sisteminizde Eclipse IDE’nin yüklü olması gerekir.
Android geliştirme için gerekli özellikleri ve eklentileri içeren Eclipse Classic sürümünü veya Eclipse IDE for Java Developers sürümünü kullanmanız tavsiye edilir.
Android SDK
ADT, Android uygulamaları oluşturmak için Android SDK’ya (Yazılım Geliştirme Kiti) dayanır. Yükleme işlemi sırasında Android SDK’yı kurmanız ve yapılandırmanız gerekecektir.
Yüklediğiniz ADT sürümüyle uyumlu olan doğru Android SDK sürümüne sahip olduğunuzdan emin olun.
Ek Bağımlılıklar
Özel geliştirme ihtiyaçlarınıza bağlı olarak, belirli Android platform sürümleri veya üçüncü taraf kütüphaneleri gibi ek yazılımlara veya bağımlılıklara ihtiyaç duyabilirsiniz.
Bu gereksinimler proje gereksinimlerinize göre değişebilir.
Uyumluluk Sorunları
Problem
ADT, işletim sisteminizle veya Eclipse sürümünüzle uyumlu olmayabilir.
Çözüm
Desteklenen bir işletim sistemine sahip olduğunuzdan ve Eclipse IDE’nin uyumlu bir sürümünü kullandığınızdan emin olun.
Özel sistem gereksinimleri ve desteklenen sürümler için ADT belgelerine veya web sitesine bakın.
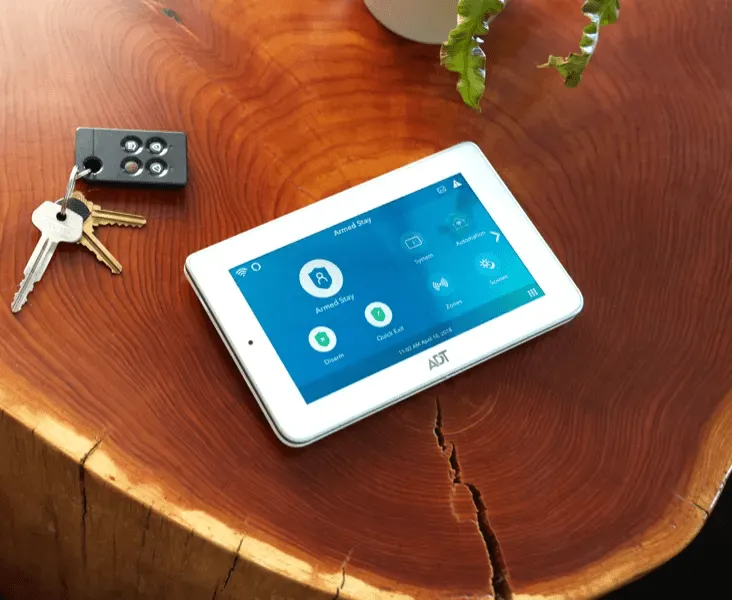
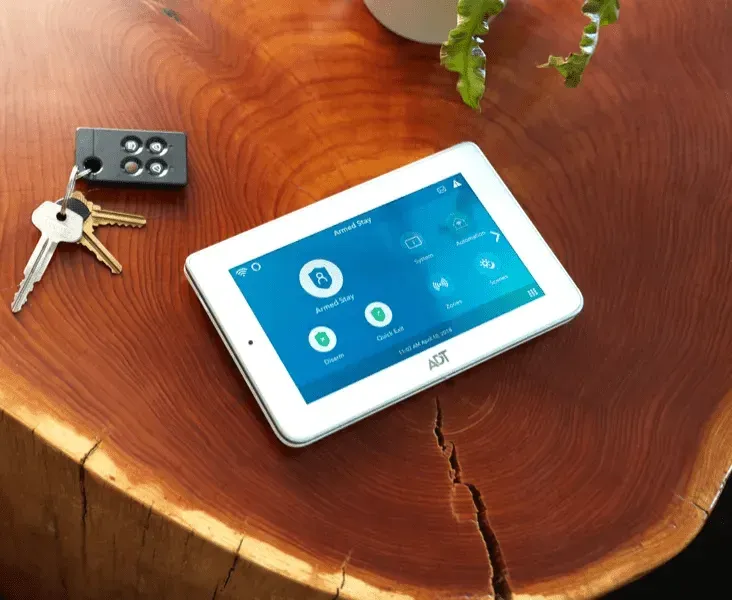
ADT command panel
Eksik Bağımlılıklar veya Yazılım
Problem
Java Geliştirme Kiti (JDK) veya Android SDK gibi eksik yazılımlarınız veya bağımlılıklarınız varsa ADT yüklemesi başarısız olabilir.
Çözüm
Gerekli yazılım ve bağımlılıkların kurulu olduğundan emin olun. Uygun JDK sürümünü yükleyin ve Android SDK’nın doğru şekilde ayarlandığından emin olun.
Kurulum talimatlarını izleyin ve tüm önkoşulları yerine getirip getirmediğinizi iki kez kontrol edin.
Yapılandırma Sorunları
Problem
Yükleme işlemi sırasındaki yapılandırma hataları ADT ile ilgili sorunlara neden olabilir.
Çözüm
- Eclipse’teki yapılandırma ayarlarını iki kez kontrol edin ve JDK ve Android SDK yollarının doğru belirtildiğinden emin olun.
- ADT eklentisinin Eclipse’te düzgün şekilde yüklendiğini ve etkinleştirildiğini doğrulayın. “Yardım” > “Eclipse Marketplace” bölümüne gidin ve ADT eklentisinin listelendiğinden ve yüklendiğinden emin olun.
- Ayarların doğru şekilde uygulandığından emin olmak için herhangi bir yapılandırma değişikliği yaptıktan sonra Eclipse’i yeniden başlatın.
ADT’yi yükseltme:
Güncellemeleri Kontrol Etme:
- Eclipse IDE’yi açın ve “Yardım” > “Güncellemeleri Kontrol Et” seçeneğine gidin.
- Eclipse güncelleme sitelerine bağlanacak ve ADT dahil olmak üzere yüklü eklentiler için mevcut güncellemeleri kontrol edecektir.
- Güncellemeler bulunursa, Eclipse bunları güncelleme iletişim kutusunda görüntüleyecektir.
ADT Eklentilerini Güncelleme:
- Güncelleme iletişim kutusunda, ADT eklentisini veya yüklemek istediğiniz diğer ilgili güncellemeleri seçin.
- Güncelleme işlemini başlatmak için “İleri” veya “Son” düğmesine tıklayın.
- Güncellemeye devam etmek için ekrandaki talimatları izleyin.
- Eclipse seçilen güncellemeleri indirecek ve yükleyecektir.
- Güncelleme tamamlandığında, değişiklikleri uygulamak için Eclipse’i yeniden başlatın.
Daha Yeni Sürümlere Yükseltme:
- ADT için resmi desteğin Google tarafından durdurulduğunu ve önerilen yaklaşımın Android Studio’ya geçmek olduğunu belirtmek gerekir.
- Android Studio, Android geliştirme için resmi IDE’dir ve ADT’ye kıyasla daha modern ve zengin özelliklere sahip bir ortam sunar.
- Yine de ADT ile devam etmeyi tercih ediyorsanız, yeni sürümlerin Google tarafından aktif olarak sürdürülmeyebileceğini veya yayınlanmayabileceğini unutmayın.
- ADT’yi daha yeni bir sürüme yükseltmek için, genellikle daha önce özetlenen kurulum sürecini takip edersiniz, ancak ADT’nin daha yeni sürümünü kullanırsınız.
Alternatif Kurulum Yöntemleri
ADT’ye Alternatif Olarak Android Studio’ya Genel Bakış
- Android uygulama geliştirme için resmi Entegre Geliştirme Ortamı (IDE) Google tarafından oluşturulmuştur ve Android Studio olarak adlandırılır.
- Android uygulamaları oluşturmak için özel olarak yapılmış birçok özelliğe sahip sağlam bir ortam sunar.
- Android Studio, görsel düzen editörü, kod analiz araçları, yerleşik bir emülatör ve Android SDK ve Google Play hizmetleri ile sorunsuz entegrasyon gibi gelişmiş özellikler sunar.
- Android Studio, ADT’ye kıyasla en son Android sürümleriyle daha iyi uyumluluk, gelişmiş performans ve daha kapsamlı destek sağlar.
Kurulum Süreci ve ADT’den Farkları:
- Android Studio’yu yüklemek için resmi Android Studio web sitesini (https://developer.android.com/studio) ziyaret edin ve işletim sisteminiz için Android Studio’nun en son sürümünü indirin.
- Android Studio’yu yüklemek için indirilen yükleyiciyi başlatın ve ekrandaki talimatlara uyun.
- Android SDK, derleme araçları ve emülatörün kurulması gerekecektir ve Android Studio kurulum boyunca süreç boyunca size yol gösterecektir.
- Eclipse IDE’ye dayanan ADT’nin aksine, Android Studio’nun IntelliJ IDEA tabanlı kendi özelleştirilmiş IDE’si vardır.
- Android Studio’nun kullanıcı arayüzü ve düzeni Eclipse’ten farklı olabilir, ancak daha modern ve akıcı bir geliştirme deneyimi sağlar.
- Android Studio kurulduktan sonra mevcut ADT projelerini içe aktarmanızı isteyerek projelerinizi ADT’den Android Studio’ya taşımanızı kolaylaştıracaktır.


ADT door locks
Komut Satırı Araçları
Android Geliştirme İçin Komut Satırı Araçlarına Genel Bakış
- Komut satırı araçları, Android uygulamalarını doğrudan komut satırından oluşturmanıza, paketlemenize ve yönetmenize olanak tanıyan bir dizi yardımcı program ve komut sağlar.
- ADT veya Android Studio gibi entegre bir geliştirme ortamı (IDE) kullanmaya hafif ve verimli bir alternatif sunarlar.
- Komut satırı araçları özellikle derleme süreçlerini otomatikleştirmek, sürekli entegrasyon sistemleriyle entegre olmak ve başsız ortamlarda çalışmak için kullanışlıdır.
- APK oluşturma, bağımlılıkları yönetme, kod üretme, test çalıştırma ve daha fazlası gibi işlevler sağlarlar.
Komut Satırı Araçlarını Kurma ve Yapılandırma
- Komut satırı araçlarını yüklemek için, Android geliştirme için gerekli bileşenleri sağlayan Android SDK’yı yüklemeniz gerekir.
- Android Developers web sitesini (https://developer.android.com/studio/#downloads) ziyaret edin ve işletim sisteminiz için Android SDK Command-line Tools paketini indirin.
- İndirilen dosyayı istediğiniz dizine yerleştirin.
- Bir terminal veya komut istemi açın ve komut satırı araçlarını çıkardığınız dizine gidin.
- SDK paketlerini yönetmek, sanal cihazlar oluşturmak ve diğer geliştirme görevlerini gerçekleştirmek için mevcut komutları (örn. SDK manager, and manager, vb.) çalıştırın.
- Komut satırı araçlarına her yerden kolay erişim için Android SDK araçları dizinini sisteminizin PATH ortam değişkenine eklemeniz önerilir.
Sıkça Sorulan Sorular (SSS)
S: ADT ve Android Studio Arasındaki Fark Nedir?
Cevap: ADT, Android geliştirme için araçlar sağlayan Eclipse tabanlı bir eklentiyken, Android Studio özellikle Android uygulama geliştirme için oluşturulmuş bağımsız bir IDE’dir.
S: ADT Projelerimi Android Studio’ya Taşıyabilir miyim?
Ans: Evet, ADT projelerini Android Studio’ya taşıyabilirsiniz. Android Studio, ADT projelerini içe aktarmaya ve bunları Android Studio projelerine dönüştürmeye yardımcı olan sorunsuz bir geçiş süreci sağlar.
S: ADT’yi Mac’e Yükleyebilir miyim?
Ans: Evet, ADT macOS’a yüklenebilir. Mac’inizin sistem gereksinimlerini karşıladığından emin olun, macOS için Eclipse IDE veya ADT Bundle’ın uygun sürümünü indirin ve kurulum talimatlarını izleyin.
Sonuç
- ADT (Android Development Tools) geçmişte Android geliştirme için popüler bir seçenekti, ancak resmi desteği kesildi.
- Alternatif olarak Android Studio, daha modern ve kapsamlı bir geliştirme ortamı sağlayarak Android uygulama geliştirme için önerilen IDE olarak ortaya çıkmıştır.
- Komut satırı araçları da belirli kullanım durumları için esneklik ve otomasyon özellikleri sunar. En iyi yaklaşıma karar verirken uyumluluk, özellikler, destek ve kişisel tercihler gibi faktörleri göz önünde bulundurmak önemlidir.
Diğer Makaleler
- Chromecast TCL TV’ye Nasıl Bağlanır (İzlemeniz Gereken 4 Adım)
- Kenmore Elite Buzdolabınızı Nasıl Sıfırlayabilirsiniz? (İşte İzlenecek 7 Adım)
- Roomba Şarj Olmuyor mu? (İşte Nasıl Düzeltileceği)
